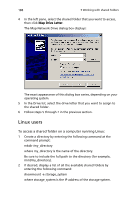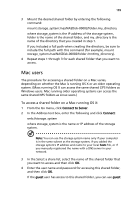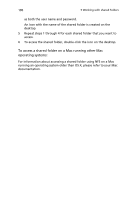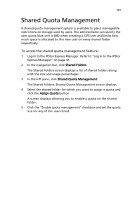Acer Altos easyStore M2 User Manual - Page 215
Disconnecting from shared folders, Windows users
 |
View all Acer Altos easyStore M2 manuals
Add to My Manuals
Save this manual to your list of manuals |
Page 215 highlights
193 Disconnecting from shared folders If you need to reconfigure the disks in your storage system or shut it down for any reason, all users should disconnect from the shared folders to ensure that the process proceeds smoothly. You might also want to have users disconnect from the shared folders if you want to change their access rights, since otherwise the change will not take effect until the user shuts down the computer. The procedure for disconnecting from a shared folder varied, depending on the operating system used by the user. (Users who connected to shared folders using FTP can disconnect simply by closing the browser window.) Windows users Windows users can disconnect from a shared folder using either My Computer/Windows Explorer or the Storage System Console. To disconnect from a shared folder using My Computer/ Windows Explorer: 1 Close any files that you currently have open in the shared folder. 2 In My Computer/Windows Explorer, right-click the drive for the shared folder, then click Disconnect from the pop-up menu. The shared folder no longer displays in My Computer/Windows Explorer. To disconnect from a shared folder using the Storage System Console: 1 Close any files that you currently have open in the shared folder. 2 Start the Storage System Console. Refer to "Start the Storage System Console" on page 36. 3 In the left pane, double-click the name of the storage system that contains the shared folder from which you want to disconnect. The storage system name expands to display all the available shared folders. 4 In the left pane, select the name of the shared folder from which you want to disconnect, then click Unmap Drive Letter. The shared folder no longer displays in My Computer/Windows Explorer.