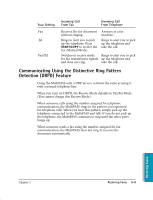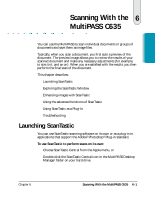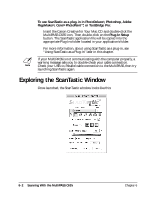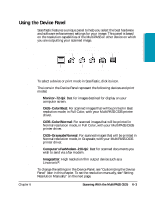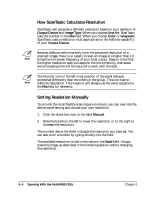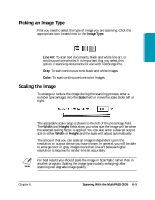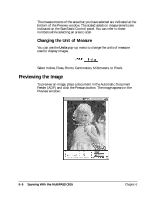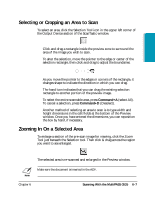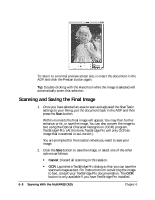Canon MultiPASS C635 User Manual - Page 111
Picking an Image Type, Scaling the Image, Image Type, Line Art, Color, Scale, Width, Height
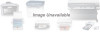 |
View all Canon MultiPASS C635 manuals
Add to My Manuals
Save this manual to your list of manuals |
Page 111 highlights
Scanning Picking an Image Type First you need to select the type of image you are scanning. Click the appropriate icon located next to the Image Type: LINE ART GRAY COLOR ❍ Line Art: To scan text documents, black and white line art, or continuous-tone photos. It is important that you select this option if scanning documents for use with TextBridge Pro. ❍ Gray: To scan continuous-tone black and white images. ❍ Color: To scan continuous-tone color images. Scaling the Image To enlarge or reduce the image during the scanning process, enter a number (percentage) into the Scale field or move the scale slider left or right. The acceptable scale range is shown to the left of the percentage field. The Width and Height fields show you what size the image will be when the selected scaling factor is applied. You can also enter a desired output size in either Width or Height and the scale will adjust automatically. The amount that you can scale an image is dependent upon the resolution or output device you have chosen. In general, you will be able to enlarge color or gray images more than line art because higher resolution is required to render line art accurately. N For best results you should scale the image in ScanTastic rather than in another program. Scaling the image (particularly enlarging) after scanning can degrade image quality. Chapter 6 Scanning With the MultiPASS C635 6-5