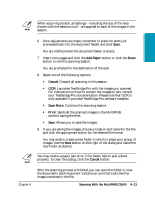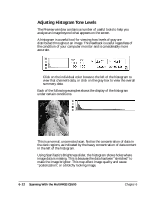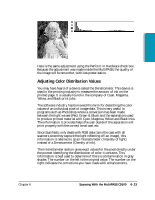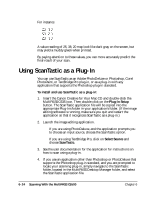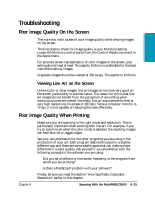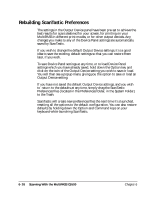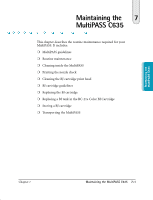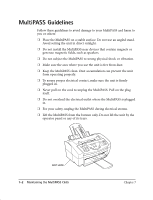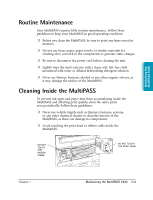Canon MultiPASS C635 User Manual - Page 132
Rebuilding ScanTastic Preferences, Output Device setting.
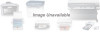 |
View all Canon MultiPASS C635 manuals
Add to My Manuals
Save this manual to your list of manuals |
Page 132 highlights
Rebuilding ScanTastic Preferences The settings in the Output Device panel have been pre-set to achieve the best results for scans destined for your screen, for printing on your MultiPASS in different print modes, or for other output devices. Any changes you make to any of the Device Panel settings are automatically saved by ScanTastic. If you wish to change the default Output Device settings, it is a good idea to save the existing, default settings so that you can restore them later, if you wish. To save Device Panel settings at any time, or to load Device Panel settings which you have already saved, hold down the Option key and click on the icon of the Output Device setting you wish to save or load. You will then see a popup menu giving you the option to save or load an Output Device setting. If you have not saved the default Output Device settings, and you wish to return to the defaults at any time, simply drag the ScanTastic Preferences files (located in the Preferences folder, in the System Folder) to the Trash. ScanTastic will create new preferences files the next time it is launched, resetting all the options to the default configuration. You can also restore defaults by holding down the Option and Command keys on your keyboard while launching ScanTastic. 6-26 Scanning With the MultiPASS C5500 Chapter 6