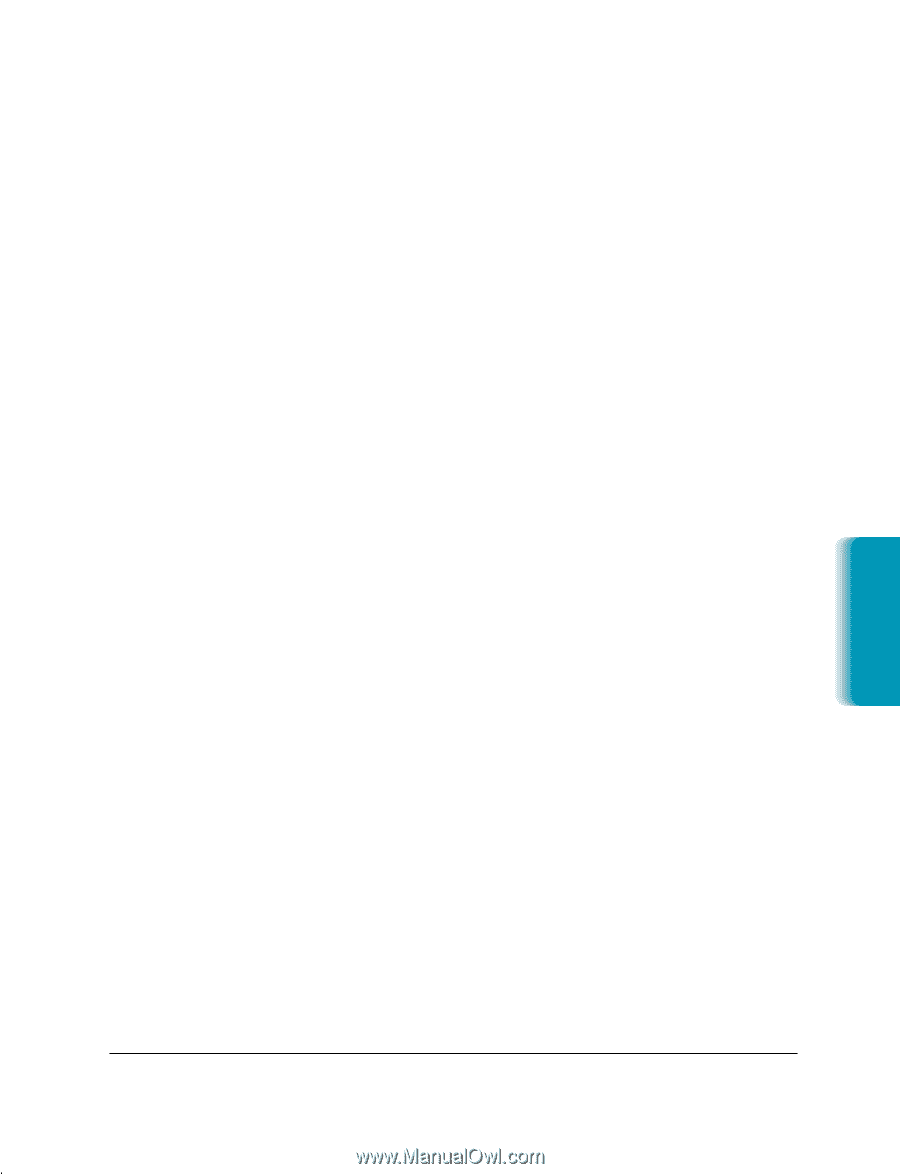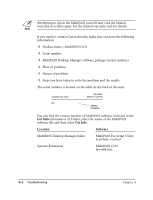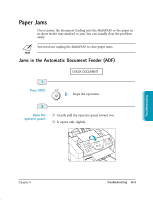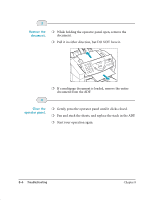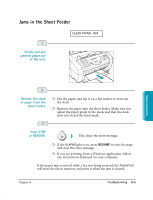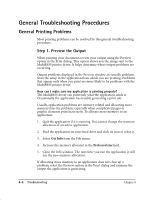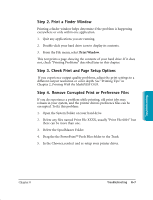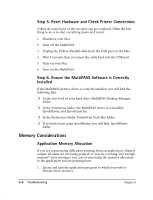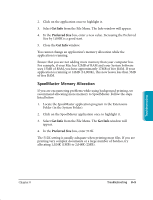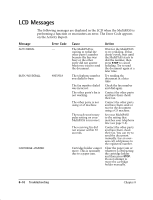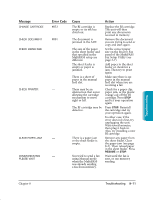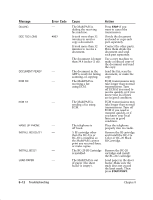Canon MultiPASS C635 User Manual - Page 160
Step 2. Print a Finder Window, Step 3. Check Print and Setup Options
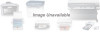 |
View all Canon MultiPASS C635 manuals
Add to My Manuals
Save this manual to your list of manuals |
Page 160 highlights
Step 2. Print a Finder Window Printing a finder window helps determine if the problem is happening everywhere or only within one application. 1. Quit any applications you are running. 2. Double-click your hard drive icon to display its contents. 3. From the File menu, select Print Window. This test prints a page showing the contents of your hard drive. If it does not, check "Printing Problems" described later in this chapter. Step 3. Check Print and Page Setup Options If you experience output quality problems, adjust the print settings to a different output resolution or color depth. See "Printing Tips" in Chapter 2, Printing With the MultiPASS C635. Step 4. Remove Corrupted Print or Preference Files If you do experience a problem while printing, old print jobs may remain in your system, and the printer drivers preference files can be corrupted. To fix this problem: 1. Open the System Folder on your hard drive. 2. Delete any files named Print File XXXX, usually "Print File 0001" but there can be more than one. 3. Delete the SpoolMaster Folder. 4. Drag the the PowerPrint™ Prefs Files folder to the Trash. 5. In the Chooser, reselect and re-setup your printer driver. Troubleshooting Chapter 8 Troubleshooting 8-7