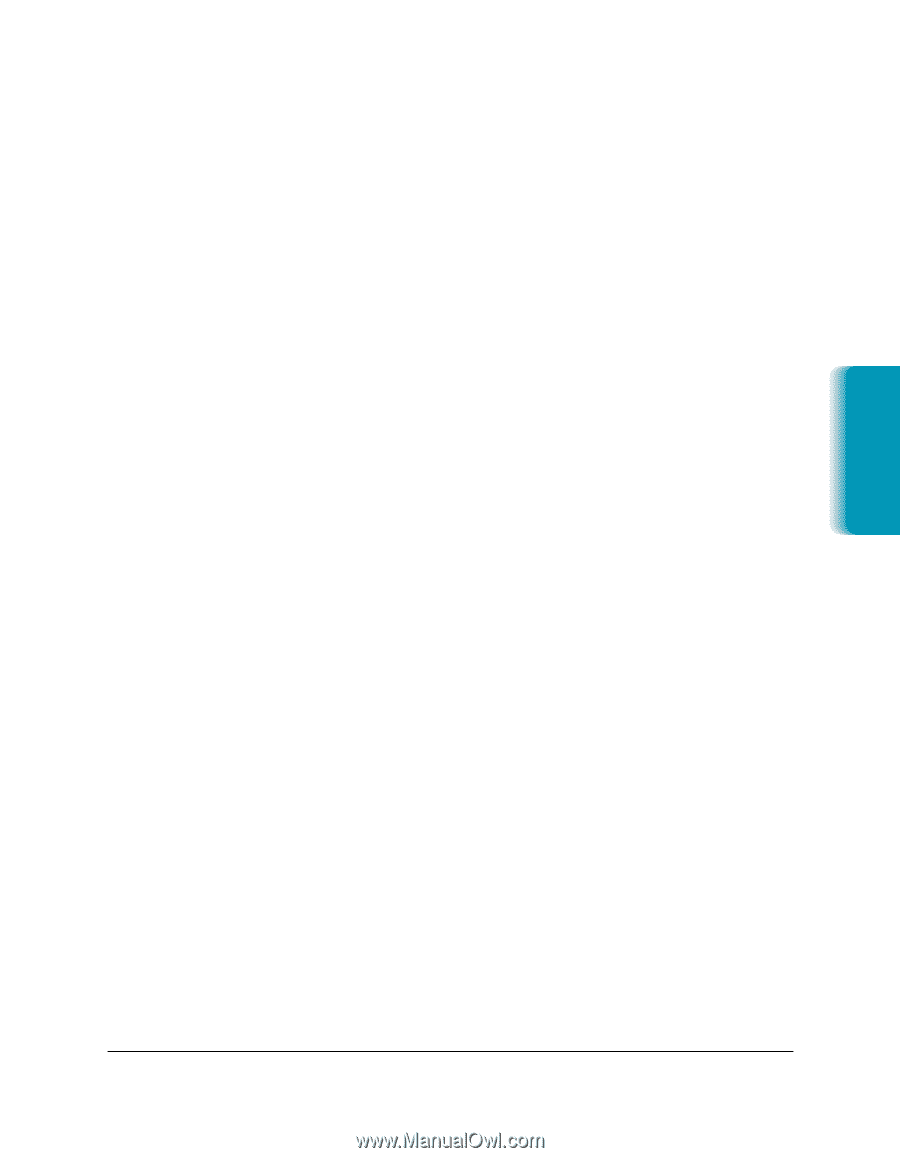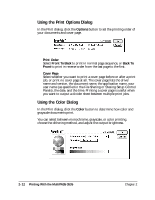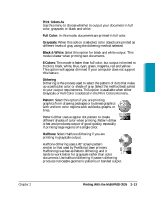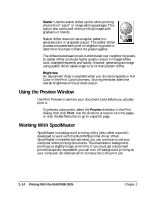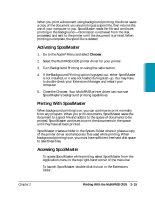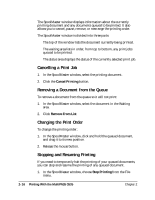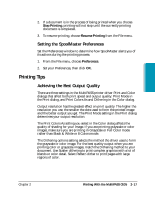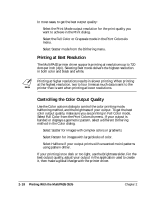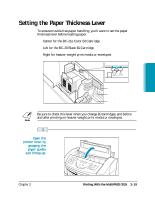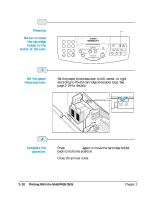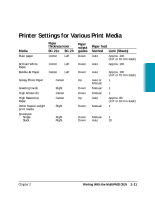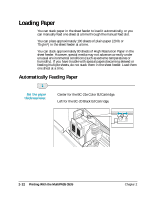Canon MultiPASS C635 User Manual - Page 51
Printing Tips, Setting the SpoolMaster Preferences, Achieving the Best Output Quality
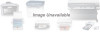 |
View all Canon MultiPASS C635 manuals
Add to My Manuals
Save this manual to your list of manuals |
Page 51 highlights
Printing 2. If a document is in the process of being printed when you choose Stop Printing, printing will not stop until the currently printing document is completed. 3. To resume printing, choose Resume Printing from the File menu. Setting the SpoolMaster Preferences Set the Preferences window to determine how SpoolMaster alerts you of its actions during the printing process. 1. From the File menu, choose Preferences. 2. Set your Preferences, then click OK. Printing Tips Achieving the Best Output Quality There are three settings in the MultiPASS printer driver Print and Color dialogs that affect both print speed and output quality: Print Mode in the Print dialog, and Print Colors As and Dithering in the Color dialog. Output resolution has the greatest effect on print quality. The higher the resolution you use, the smaller the dots used to form the printed image and the better output you get. The Print Mode setting in the Print dialog determines your output resolution. The Print Colors As setting you select in the Color dialog affects the quality of shading for your image. If you are printing grayscale or color images, make sure you are printing in Grayscale or Full Color mode rather than Black & White or 8 Colors mode. The Dithering options setting selects the method the driver uses to form the grayscale or color image. For the best quality output when you are printing color or grayscale images, match the Dithering method to your document. Use Scatter dithering to print complex graphics with a lot of blends or color detail. Select Pattern dither to print pages with large regions of color. Chapter 2 Printing With the MultiPASS C635 2-17