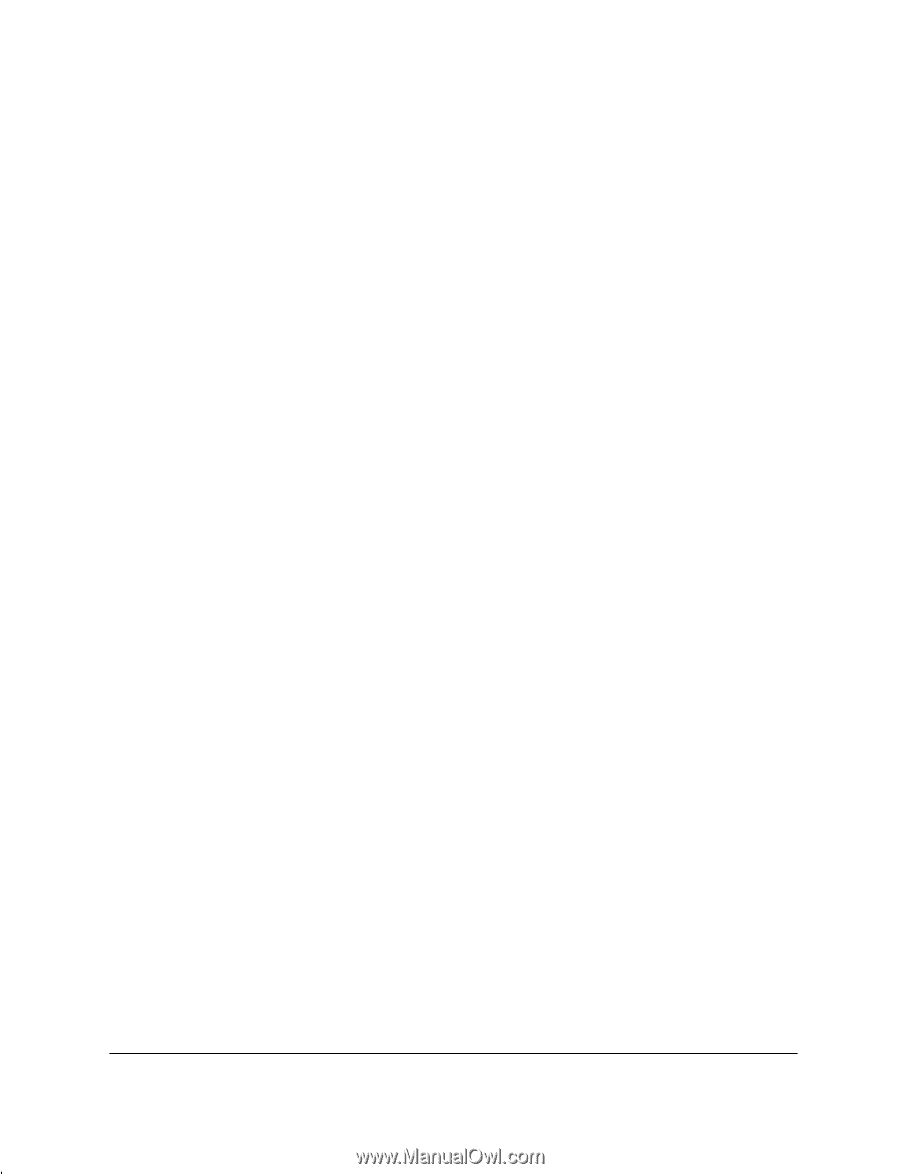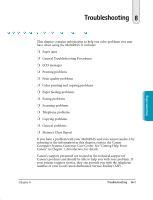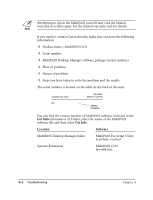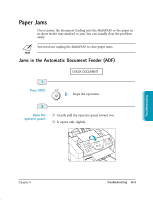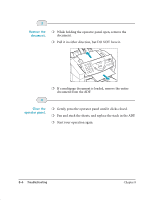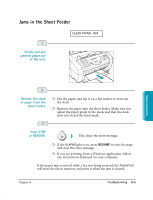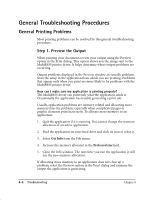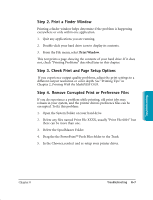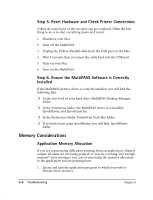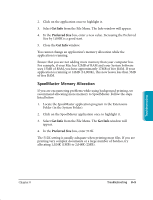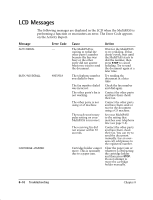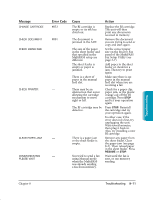Canon MultiPASS C635 User Manual - Page 159
General Troubleshooting Procedures, General Printing Problems
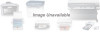 |
View all Canon MultiPASS C635 manuals
Add to My Manuals
Save this manual to your list of manuals |
Page 159 highlights
General Troubleshooting Procedures General Printing Problems Most printing problems can be resolved by this general troubleshooting procedure. Step 1. Preview the Output When printing your document, review your output using the Preview option in the Print dialog. This option shows you the image sent to the MultiPASS printer driver. It helps determine where output problems are occurring. Output problems displayed in the Preview window are usually problems from the setup in the application from which you are printing. Problems that appear only when you print are more likely to be problems with the MultiPASS printer driver. How can I make sure my application is printing properly? The MultiPASS driver can print only what the application sends it. Occasionally the application has trouble generating a print job. Usually, application problems are memory related and allocating more memory fixes the problem, especially when complicated pages or graphic elements print incorrectly. To allocate more memory to an application: 1. Quit the application if it is running. You cannot change the memory allocation of an active application. 2. Find the application on your hard drive and click its icon to select it. 3. Select Get Info from the File menu. 4. Increase the memory allocated in the Preferred size field. 5. Close the Info window. The next time you run the application it will use the new memory allocation. If allocating more memory to an application does not clear up a problem, select the Preview option in the Print dialog and examine the output the application is generating. 8-6 Troubleshooting Chapter 8