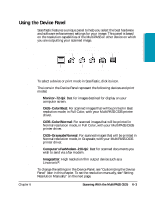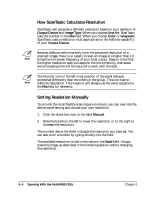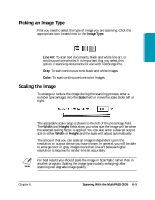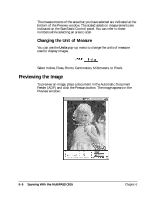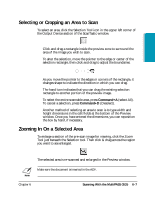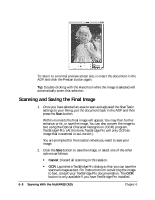Canon MultiPASS C635 User Manual - Page 114
Scanning and Saving the Final Image, Cancel
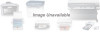 |
View all Canon MultiPASS C635 manuals
Add to My Manuals
Save this manual to your list of manuals |
Page 114 highlights
To return to a normal preview screen size, re-insert the document in the ADF and click the Prescan button again. Tip: Double-clicking with the Hand tool while the image is selected will automatically zoom that selection. Scanning and Saving the Final Image 1. Once you have selected an area to scan and adjusted the ScanTastic settings to your liking, put the document back in the ADF and then press the Scan button. Within moments the final image will appear. You may then further enhance, print, or save the image. You can also convert the image to text using the Optical Character Recognition (OCR) program, TextBridge® Pro. (At this time, TextBridge Pro will only OCR an image that is scanned in as Line Art.) You are prompted for the location where you want to save your image. 2. Click the Save button to save the image, or select one of the other options as follows. • Cancel: Discard all scanning in this session. • OCR: Launches a TextBridge Pro dialog so that you can save the scanned image as text. For instructions on converting the image to text, consult your TextBridge Pro documentation. The OCR button is only available if you have TextBridge Pro installed. 6-8 Scanning With the MultiPASS C635 Chapter 6