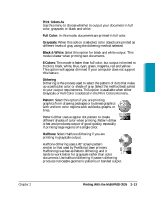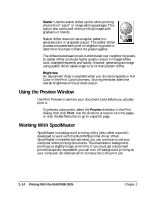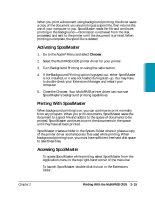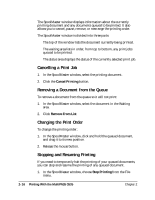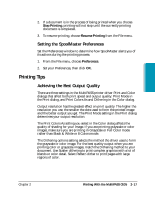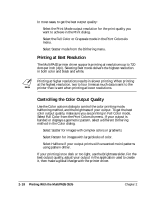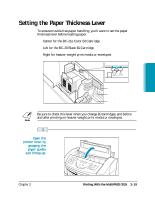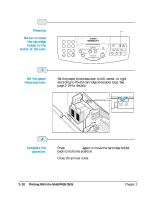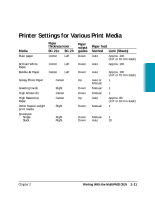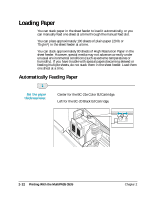Canon MultiPASS C635 User Manual - Page 52
Printing at Best Resolution, Controlling the Color Output Quality
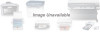 |
View all Canon MultiPASS C635 manuals
Add to My Manuals
Save this manual to your list of manuals |
Page 52 highlights
In most cases, to get the best output quality: ❍ Select the Print Mode output resolution for the print quality you want to achieve in the Print dialog. ❍ Select the Full Color or Grayscale mode in the Print Colors As menu. ❍ Select Scatter mode from the Dithering menu. Printing at Best Resolution The MultiPASS printer driver supports printing at resolutions up to 720 dots per inch (dpi). Selecting Best mode delivers the highest resolution in both color and black and white. N Printing at higher resolutions results in slower printing. When printing at the highest resolution, two to four times as much data is sent to the printer than is sent when printing at lower resolutions. Controlling the Color Output Quality Use the Color options dialog to control the color printing mode, halftoning method, and the brightness of your output. To get the best color output quality, make sure you are printing in Full Color mode. Select Full Color from the Print Colors As menu. If your output is banded or displays a geometric pattern, select a different Dithering method in the Color dialog. ❍ Select Scatter for images with complex colors or gradients. ❍ Select Pattern for images with large blocks of color. ❍ Select Halftone if your output prints with unwanted moiré patterns using pattern dither. If your printing is too dark or too light, use the Brightness slider. For the best output quality, adjust your output in the application used to create it, then make a global change with the printer driver. 2-18 Printing With the MultiPASS C635 Chapter 2