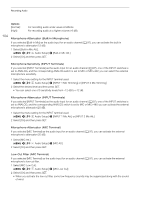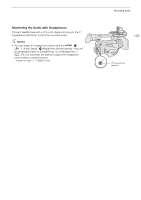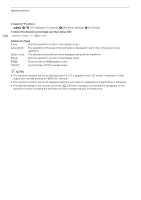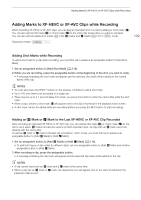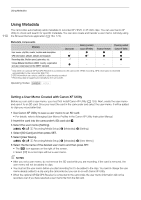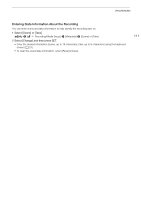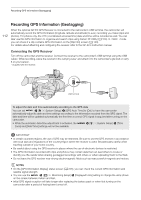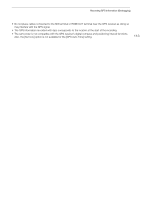Canon XF705 Instruction Manual - Page 109
Adding Marks to XF-HEVC or XF-AVC Clips while Recording, Adding Shot Marks while Recording
 |
View all Canon XF705 manuals
Add to My Manuals
Save this manual to your list of manuals |
Page 109 highlights
Adding Marks to XF-HEVC or XF-AVC Clips while Recording Adding Marks to XF-HEVC or XF-AVC Clips while Recording When recording XF-HEVC or XF-AVC clips, you can flag an important shot in a clip by adding a "shot mark" (!). You can also add an OK mark ($) or check mark (%) to the entire clip to flag clips you want to set apart. You can also add an delete shot marks (A 143), $ marks and % marks (A 141) in mode. 109 Operating modes: Adding Shot Marks while Recording To add a shot mark to a clip while recording, you must first set in advance an assignable button to [Add Shot Mark]. 1 Set an assignable button to [Add Shot Mark] (A 119). 2 While you are recording, press the assignable button at the beginning of the shot you wish to mark. • A message indicating the shot mark will appear and the selected shot mark will be added to the current frame of the clip. NOTES • You can also press the SHOT1 button on the wireless controller to add a shot mark. • Up to 100 shot marks can be added to a single clip. • There may be up to a 1 second delay from when you press the button to when the camcorder adds the shot mark. • When a clip contains a shot mark, ! will appear next to the clip's thumbnail in the playback index screen. • A shot mark cannot be added while pre-recording (before you press the REC button to start recording). Adding an $ Mark or % Mark to the Last XF-HEVC or XF-AVC Clip Recorded After recording an important XF-HEVC or XF-AVC clip, you can add an OK mark ($) or check mark (%) to the clip to set it apart. $ marks can also be used to protect important clips, as clips with an $ mark cannot be deleted with the camcorder. To add an $ mark or % mark to the last clip recorded in mode, you must first set in advance an assignable button to [Add $ Mark] or [Add % Mark]. 1 Set an assignable button to [Add $ Mark] or [Add % Mark] (A 119). • To add both types of clip marks (to different clips), set one assignable button to [Add $ Mark] and another assignable button to [Add % Mark]. 2 After recording a clip, press the assignable button. • A message indicating the clip mark will appear and the selected clip mark will be added to the clip. NOTES • A clip cannot have both an $ mark and a % mark at the same time. • When a clip has an $ mark or % mark, the respective icon will appear next to the clip's thumbnail in the playback index screen.