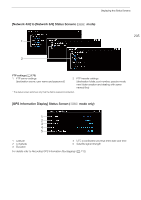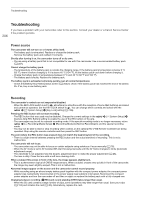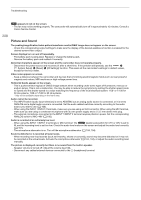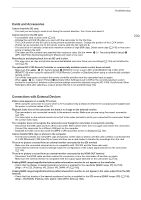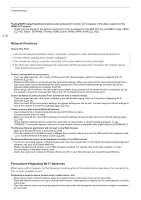Canon XF705 Instruction Manual - Page 210
Network Function, Precaution, Regarding Wi-Fi Network, When using a Wi-Fi network
 |
View all Canon XF705 manuals
Add to My Manuals
Save this manual to your list of manuals |
Page 210 highlights
Troubleshooting 210 Peaking/B&W image/magnification/zebra patterns/waveform monitor do not appear in the video output from the HDMI OUT terminal. - Check that that display of the desired assistance function is enabled for the HDMI OUT terminal ([B&W Image: HDMI] (A 190), [Magn.: SDI/HDMI], [Peaking: HDMI], [Zebra: HDMI], [WFM: HDMI] (A 192)). Network Functions Check This First • Are the access point (wireless router), camcorder, computer or other network devices all turned on? • Is the network working and correctly configured? • Are all network devices correctly connected to the same network as the camcorder? • Are there any obstructions between the camcorder and the access point or between the network device used and the access point? Cannot connect with an access point. - There are other devices in the vicinity interfering with the wireless signal. Refer to Precautions Regarding Wi-Fi Networks (A 210). - Password information is not saved with the camcorder settings. When you load onto the camcorder settings from a previously saved camcorder settings file, all the passwords in the network-related settings are reset. Set up the network-related settings as necessary (A 155). - When using a Wi-Fi network, the camcorder cannot detect an access point if its stealth function is activated. Set up the network connection manually (A 160) or turn off the stealth function of the access point. Cannot establish a Camera Access Point connection with a network device. - There are other devices in the vicinity interfering with the wireless signal. Refer to Precautions Regarding Wi-Fi Networks (A 210). - When you reset all the camcorder's settings, all network settings are lost as well. Connect using the default settings or set up the Camera Access Point settings again (A 157). Cannot connect with a wired (Ethernet) network. - Use a category 5e or better shielded twisted pair (STP) Ethernet cable. - Try replacing the Ethernet cable. - When you reset all the camcorder's settings, all network settings are lost as well. Set up the network settings again (A 155). - Check that the network device to which the camcorder is connected is on and functioning properly. To use 1000BASE-T connection speeds, make sure to use network devices compatible with Gigabit Ethernet (1000BASE-T). The Browser Remote application will not start on the Web browser. - Make sure Browser Remote is activated (A 165). - The URL entered into the Web browser's address bar is incorrect. Be sure to use the URL exactly as it appears in the mode's [Network 4/6] status screen (A 204). The Browser Remote screen is not displayed correctly on the Web browser. - The device, operating system or Web browser used may not be supported. For the latest information about supported systems, visit your local Canon Web site. - Enable JavaScript and cookies in your Web browser's settings. For details, refer to the help modules or online documentation of the Web browser used. - Delete the cache and cookies for Browser Remote's URL in your Web browser and restart Browser Remote. Precautions Regarding Wi-Fi Networks When using a Wi-Fi network, try the following corrective actions if the transmission rate drops, the connection is lost, or other problems occur. Positioning a network device (access point, mobile device, etc.) - When using a Wi-Fi network indoors, place the network device in the same room as the camcorder. - Place the network device in an open, unobstructed location, where people or objects do not come between it and the camcorder. - Place the network device as close as possible to the camcorder and change the network device's height or orientation as necessary.