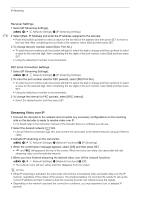Canon XF705 Instruction Manual - Page 171
mode button, Face Det. & Trac, ing] button, uide] Dual Pixel Focu, uide function button
 |
View all Canon XF705 manuals
Add to My Manuals
Save this manual to your list of manuals |
Page 171 highlights
Browser Remote: Controlling the Camcorder from a Network Device To adjust the focus and use focus related functions Touch the [Focus] tab in the detailed camcorder settings panel. 1 1 Focus mode button 2 2 [Face Det. & Tracking] button 3 3 [Focus Guide] (Dual Pixel Focus Guide function) button 4 Tracking buttons 4 5 Manual focus buttons 171 Manual focus 5 1 Touch [AF]. 2 Touch [MF] and then touch [ ]. 3 Touch one of the manual focus buttons on the [Near] side to focus closer or one of the controls on the [Far] side to focus farther away. There are three levels of adjustment - [ ]/[ ] is the smallest and [ ]/[ ] the largest. Focus guide 1 Touch the [Focus Guide] button. 2 Touch [On] to display the focus guide (A 77) and then touch [ ]. Touch focus In autofocus mode, you can touch on a subject that appears in the Browser Remote's live view screen in order to select it for focusing. 1 Make sure the touch focus function has been unlocked and the D icon appears in the button (A 168). 2 Touch the desired subject in the live view screen. • Depending on the focus mode used, an AF frame may appear on the selected subject. Face AF 1 Touch [Face Det. & Tracking]. 2 Touch [On] and then touch [ ]. • A face detection frame will appear on the live view screen around all detected faces. The main subject is indicated with arrows (Þ) on the sides. The camcorder will track the main subject as it moves. • Touch on the face of a different subject to select it as the main subject. 3 Focus manually or let the camcorder focus automatically on the main subject's face. Tracking other subjects 1 Touch [Tracking]. • This step is not necessary when [v # Camera Setup] > [AF Frame] is set to [Automatic] (A 81). 2 Touch the live view screen to select the subject you wish to track. • A tracking frame will appear on the live view screen and the camcorder will track the subject as it moves. • Touch [Cancel Tracking] to select a different subject. 3 Focus manually or let the camcorder focus automatically on the subject.