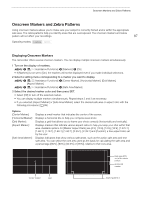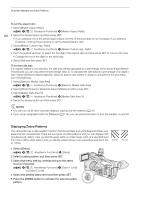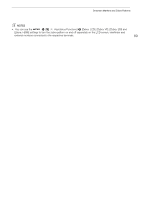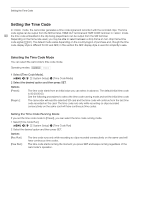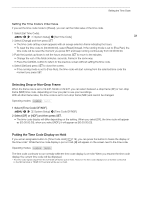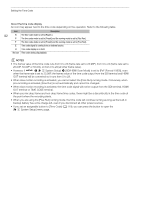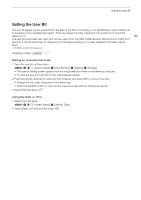Canon XF705 Instruction Manual - Page 88
Displaying Zebra Patterns, ired zebra level and then pre
 |
View all Canon XF705 manuals
Add to My Manuals
Save this manual to your list of manuals |
Page 88 highlights
Onscreen Markers and Zebra Patterns To set the aspect ratio 1 Select [Marker Aspect Ratio]. > [A % Assistance Functions] > [Marker Aspect Ratio] 88 2 Select the desired option and then press SET. • If you selected one of the preset aspect ratios, the rest of the procedure is not necessary. If you selected [Custom], continue the procedure to set the desired aspect ratio. 3 Select [Marker Custom Asp. Ratio]. > [A % Assistance Functions] > [Marker Custom Asp. Ratio] 4 Push the joystick up/down to select the first digit of the aspect ratio and then press SET to move to the next. • Change the rest of the digits in the same way. 5 Select [Set] and then press SET. To set the safe area If an aspect marker is not selected, the safe area will be calculated as a percentage of the whole image ([Whole Picture]) and you can only select the percentage (step 3). To calculate the safe area as a percentage of an aspect ratio marker ([Selected Aspect Marker]), select an aspect ratio marker in advance and perform the procedure from the beginning. 1 Select [Basis for Marker Safe Area]. > [A & Assistance Functions] > [Basis for Marker Safe Area] 2 Select [Whole Picture] or [Selected Aspect Marker] and then press SET. 3 Select [Marker Safe Area %]. > [A & Assistance Functions] > [Marker Safe Area %] 4 Select the desired option and then press SET. NOTES • You can turn off all other onscreen displays, leaving only the markers (A 47). • If you set an assignable button to [Markers] (A 119), you can press the button to turn the markers on and off. Displaying Zebra Patterns The camcorder has a zebra pattern function that shows black and white diagonal stripes over areas that are overexposed. There are two types of zebra patterns and you can display both simultaneously. Zebra 1 lets you identify areas within a certain range (±5% of a specified level from 5% to 95%) while zebra 2 lets you identify areas that are over a specified level (from 0% to 100%). Zebra 1 Zebra 2 1 Select [Zebra]. > [A # Assistance Functions] > [Zebra] 2 Select a zebra pattern and then press SET. 3 Select the menu setting corresponding to the zebra level you selected. > [A # Assistance Functions] > [Zebra 1 Level] or [Zebra 2 Level] 4 Select the desired zebra level and then press SET. 5 Press the ZEBRA button to activate the selected zebra pattern.