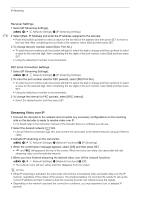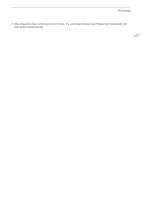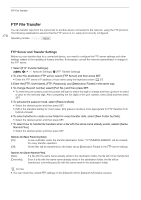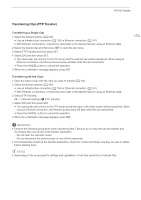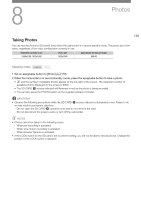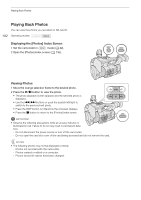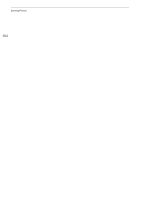Canon XF705 Instruction Manual - Page 179
Transferring Clips (FTP Transfer), Transferring a Single Clip
 |
View all Canon XF705 manuals
Add to My Manuals
Save this manual to your list of manuals |
Page 179 highlights
FTP File Transfer Transferring Clips (FTP Transfer) Transferring a Single Clip 1 Select the desired network (A 162). • Use an Infrastructure connection (A 156) or Ethernet connection (A 161). • With Ethernet connections, connect the camcorder to the desired network using an Ethernet cable. 2 Select the desired clip and then press SET to open the clip menu. 3 Select [FTP Transfer] and then press SET. 4 Select [OK] and then press SET. • The camcorder will connect to the FTP server and the selected clip will be transferred. When using an Ethernet connection, the Ethernet access lamp will flash while files are transmitted. • Press the CANCEL button to cancel the operation. 5 When the confirmation message appears, press SET. 179 Transferring All the Clips 1 Open the index screen with the clips you want to transfer (A 133). 2 Select the desired network (A 162). • Use an Infrastructure connection (A 156) or Ethernet connection (A 161). • With Ethernet connections, connect the camcorder to the desired network using an Ethernet cable. 3 Select [FTP Transfer]. [ ! Network Settings] > [FTP Transfer] 4 Select [OK] and then press SET. • The camcorder will connect to the FTP server and all the clips in the index screen will be transferred. When using an Ethernet connection, the Ethernet access lamp will flash while files are transmitted. • Press the CANCEL button to cancel the operation. 5 When the confirmation message appears, press SET. IMPORTANT • Observe the following precautions when transferring files. Failing to do so may interrupt the transfer and incomplete files may remain at the transfer destination. - Do not open the card slot covers. - Do not disconnect the power source or turn off the camcorder. • If incomplete files remain at the transfer destination, check the content and make sure they are safe to delete before deleting them. NOTES • Depending on the access point's settings and capabilities, it may take some time to transfer files.