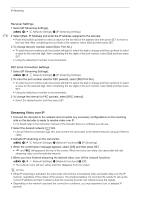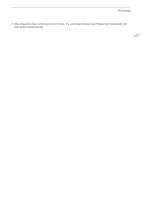Canon XF705 Instruction Manual - Page 172
Clip title, Using Metadata
 |
View all Canon XF705 manuals
Add to My Manuals
Save this manual to your list of manuals |
Page 172 highlights
Browser Remote: Controlling the Camcorder from a Network Device To adjust the zoom 172 1 Touch the [Zoom] tab in the detailed camcorder settings panel. 2 Touch one of the fixed zoom position buttons on the [Tele] side to zoom in or one of the buttons on the [Wide] side to zoom out. • You can also touch the manual zoom buttons [ ]/[ ]. NOTES • When using a slow zoom speed, it may take some time until the lens starts moving. Manual zoom buttons Fixed zoom positions The Metadata Screen [ ] ([Full]/[Meta] user only) Using Browser Remote you can create, edit and transfer to the camcorder metadata information that can be used to record XF-HEVC or XF-AVC clips. This includes the user memo information (clip title, creator, location and description), as well as GPS information. For details, refer to Using Metadata (A 110). To open the metadata input screen, touch the [ ] icon at the top of the Browser Remote screen. • This step is not necessary when logging in with the user name and password of the [Meta] user. 1 2 5 6 3 7 4 8 9 10 11 1 Clip title Touch inside the text box and enter the desired text. To delete the text, touch [Clear All].