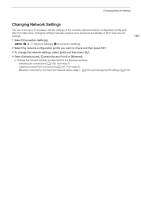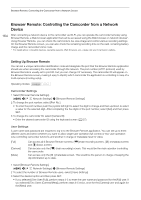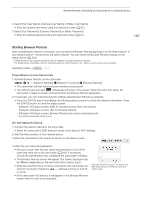Canon XF705 Instruction Manual - Page 168
LIVE VIEW] button, FULL AUTO] button
 |
View all Canon XF705 manuals
Add to My Manuals
Save this manual to your list of manuals |
Page 168 highlights
Browser Remote: Controlling the Camcorder from a Network Device 1 Live view screen Shows the camcorder's live view image. When the live view image is not turned on, the camcorder ID will appear here. 168 NOTES • The live view image will not be displayed in Browser Remote in the following cases. - While the color bars are displayed. - When the resolution is 2340x2160, the frame rate is 59.94P or 50.00P and Setup] > [SDI/HDMI Max Res.] is set to [3840x2160]. > [B " System 2 Status indicators : Wi-Fi connection indicator. While Browser Remote is correctly connected to the camcorder, the dots will keep turning on and off in a loop. STBY, etc. : Recording operation (same as on the camcorder, A 46). STBY`, REC`: Output recording command (A 188). 4: Appears during double slot recording (A 36). : Infrared recording (A 117) è, etc. : Remaining battery charge (A 45) 3 [LIVE VIEW] button Touch the button to display the camcorder's live view image on the Browser Remote screen. 4 [Shot Mark] button While recording XF-HEVC or XF-AVC clips, touch the button to add a shot mark to the clip. When the [Shot Mark] message appears, touch [ ]. NOTES • Depending on the Wi-Fi connection's strength, there may be delay of 0.5 seconds or more between the frame shown when you touch the button and the frame to which the camcorder adds the shot mark. 5 Clip marks buttons When recording XF-HEVC or XF-AVC clips, you can tag important clips by adding clip marks (A 109). To add a clip mark: After recording a clip, touch [ Mark] to add an $ mark to the clip, or [ Mark] to add a % mark to the clip. When the [OK Mark] or [CHECK Mark] message appears, touch . 6 Browser Remote screen selection ([Full] user only) Touch [v] to open the main remote recording screen, [ ] to open the metadata screen (A 172), or [ ] to open the basic screen for devices with a small screen (A 174). 7 [FULL AUTO] button To set the camcorder to full auto mode (A 43), touch [Off], select [On] and then touch [ ]. 8 Language selection Changes the language used for controls in the [ ] (metadata input) screen and for error messages. Still, most of the application's controls emulate physical buttons on the camcorder and appear in English only, regardless of the language selected. 9 Key lock button Touch the icon to lock the Browser Remote screens in order to prevent settings from being changed inadvertently. 10 [D Touch Focus] button Touch the button to unlock (enable) the touch focus mode.