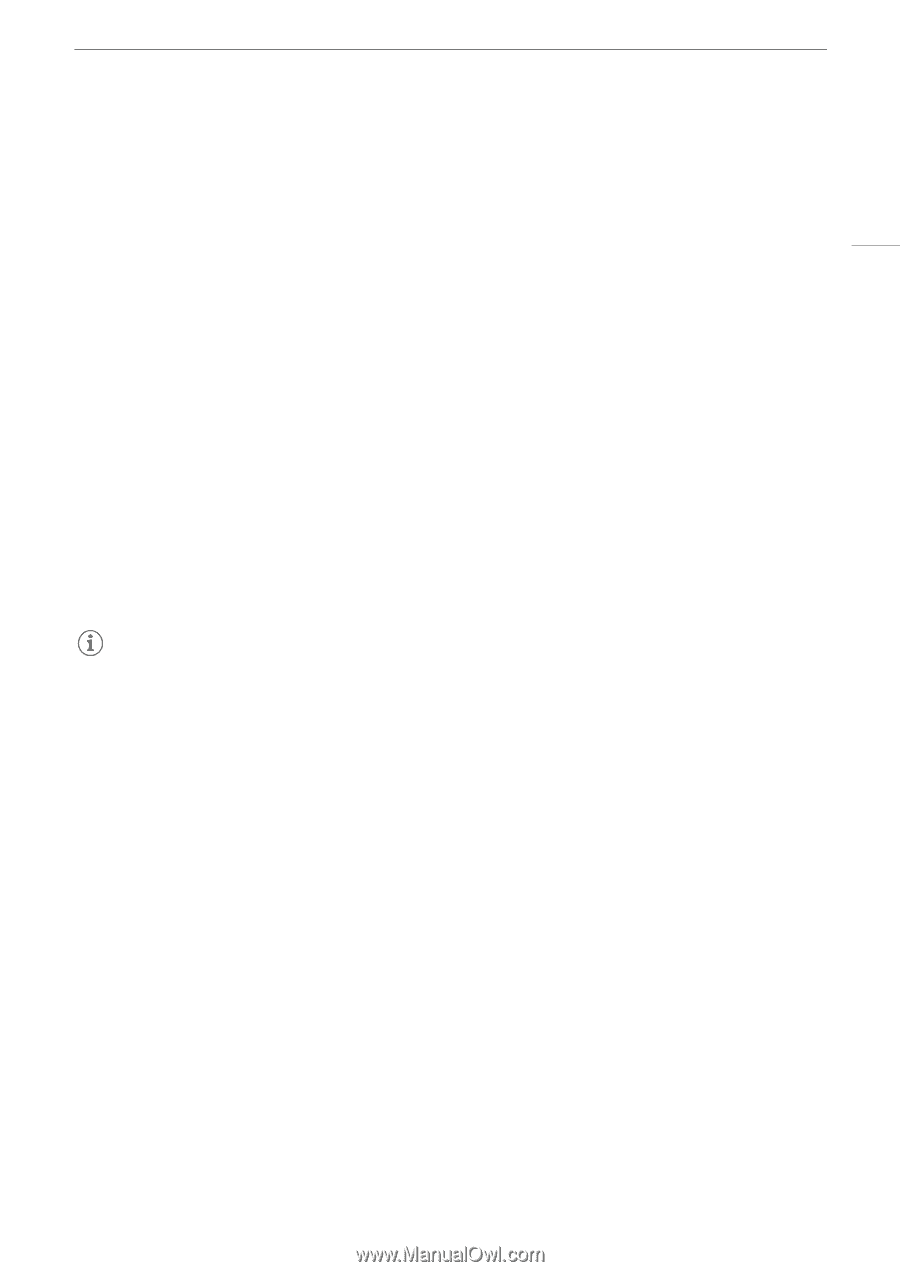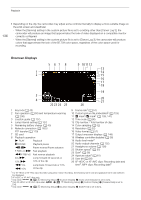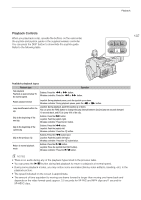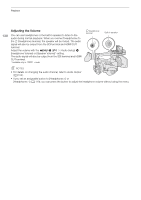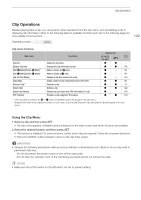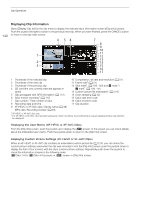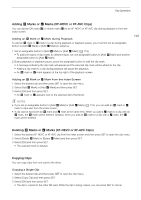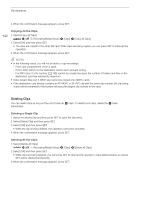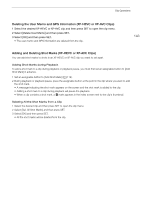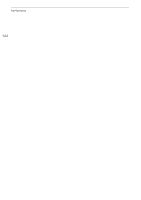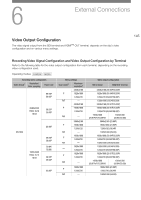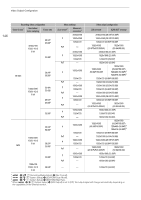Canon XF705 Instruction Manual - Page 141
Adding OK Marks or Check Marks (XF-HEVC or XF-AVC Clips), Copying Clips, Adding an, Mark or
 |
View all Canon XF705 manuals
Add to My Manuals
Save this manual to your list of manuals |
Page 141 highlights
Clip Operations Adding $ Marks or % Marks (XF-HEVC or XF-AVC Clips) You can add an OK mark ($) or check mark (%) to an XF-HEVC or XF-AVC clip during playback or from the index screen. Adding an $ Mark or % Mark during Playback To add an $ mark or % mark to a clip during playback or playback pause, you must first set an assignable button to [Add $ Mark] or [Add % Mark] in advance. 1 Set an assignable button to [Add $ Mark] or [Add % Mark] (A 119). • To add both types of clip marks (to different clips), set one assignable button to [Add $ Mark] and another assignable button to [Add % Mark]. 2 During playback or playback pause, press the assignable button to add the clip mark. • A message indicating the clip mark will appear and the selected clip mark will be added to the clip. • Adding a clip mark to a clip during playback will pause the playback. • An $ mark or % mark appears at the top right of the playback screen. 141 Adding an $ Mark or % Mark from the Index Screen 1 Select the desired clip and then press SET to open the clip menu. 2 Select [Add $ Mark] or [Add % Mark] and then press SET. 3 Select [OK] and then press SET. • An $ mark or % appears next to the selected clip's thumbnail. NOTES • If you set an assignable button to [Add $ Mark] or [Add % Mark] (A 119), you can add an $ mark or % mark to clips also from the index screen. • A clip cannot have both an $ mark and % mark at the same time. When you add a % mark to a clip with an $ mark, the $ mark will be deleted. Similarly, when you add an $ mark to a clip with a % mark, the % mark will be deleted. Deleting $ Marks or % Marks (XF-HEVC or XF-AVC Clips) 1 Select the desired XF-HEVC or XF-AVC clip from the index screen and then press SET to open the clip menu. 2 Select [Delete $ Mark] or [Delete % Mark] and then press SET. 3 Select [OK] and then press SET. • The selected mark is deleted. Copying Clips You can copy clips from one card to the other. Copying a Single Clip 1 Select the desired clip and then press SET to open the clip menu. 2 Select [Copy Clip] and then press SET. 3 Select [OK] and then press SET. • The clip is copied to the other SD card. While the clip is being copied, you can press SET to cancel.