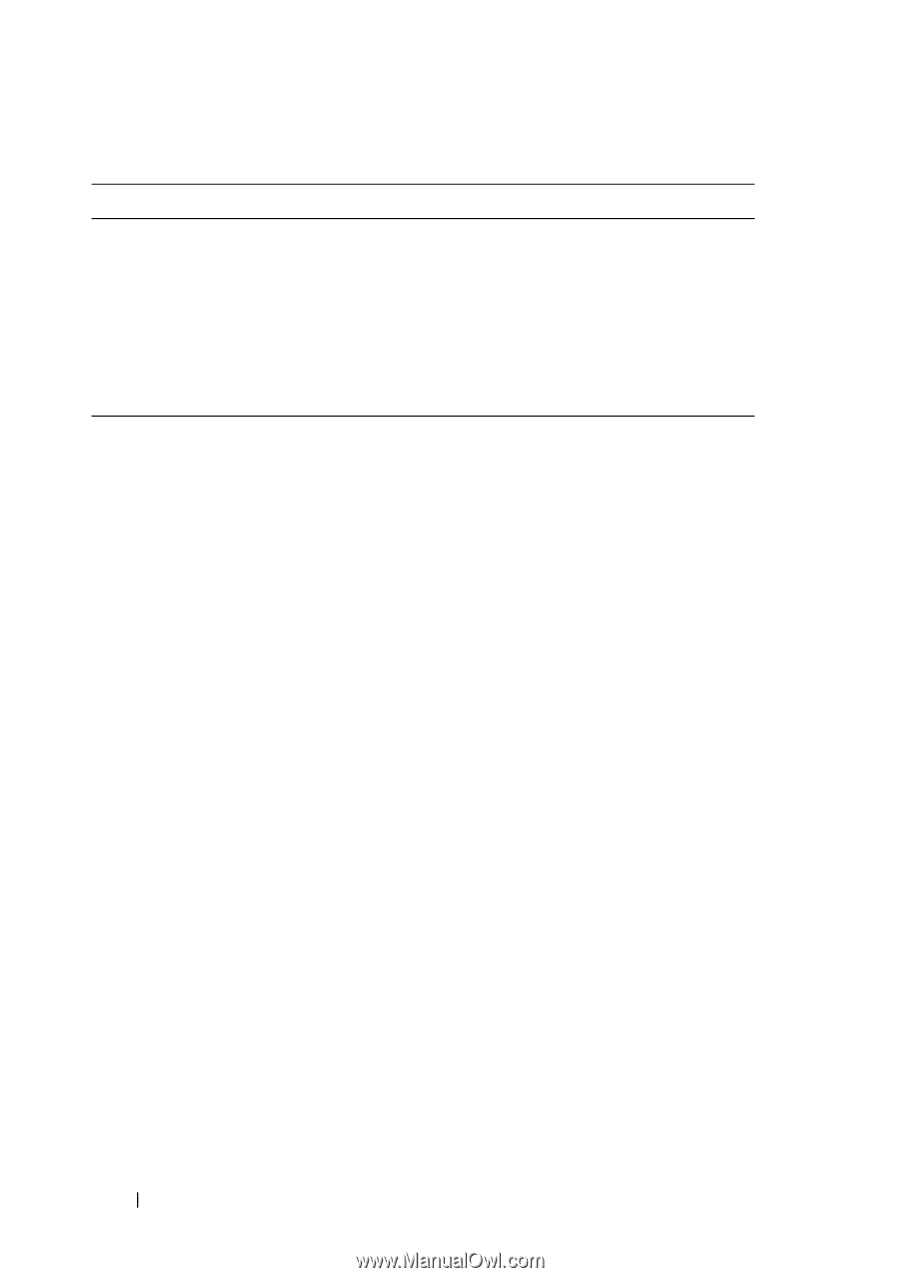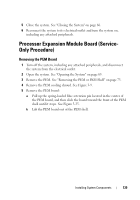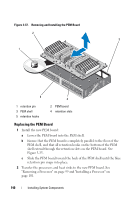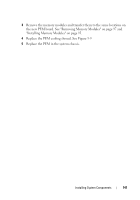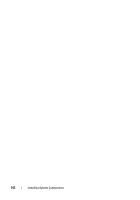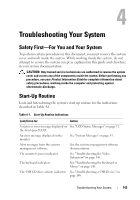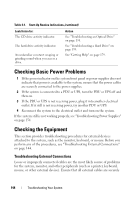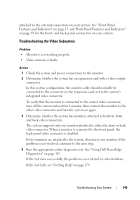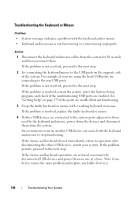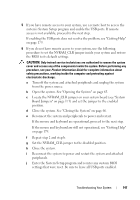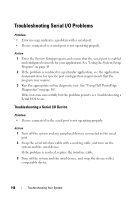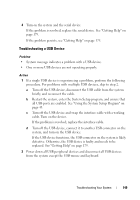Dell PowerEdge R905 Hardware Owner's Manual (PDF) - Page 144
Checking Basic Power Problems, Checking the Equipment, Troubleshooting External Connections
 |
View all Dell PowerEdge R905 manuals
Add to My Manuals
Save this manual to your list of manuals |
Page 144 highlights
Table 4-1. Start-Up Routine Indications (continued) Look/listen for: The CD drive activity indicator. The hard-drive activity indicator. An unfamiliar constant scraping or grinding sound when you access a drive. Action See "Troubleshooting an Optical Drive" on page 158. See "Troubleshooting a Hard Drive" on page 159. See "Getting Help" on page 179. Checking Basic Power Problems 1 If the power indicator on the system front panel or power supplies does not indicate that power is available to the system, ensure that the power cables are securely connected to the power supplies. 2 If the system is connected to a PDU or UPS, turn the PDU or UPS off and then on. 3 If the PDU or UPS is not receiving power, plug it into another electrical outlet. If it still is not receiving power, try another PDU or UPS. 4 Reconnect the system to the electrical outlet and turn on the system. If the system still is not working properly, see "Troubleshooting Power Supplies" on page 154. Checking the Equipment This section provides troubleshooting procedures for external devices attached to the system, such as the monitor, keyboard, or mouse. Before you perform any of the procedures, see "Troubleshooting External Connections" on page 144. Troubleshooting External Connections Loose or improperly connected cables are the most likely source of problems for the system, monitor, and other peripherals (such as a printer, keyboard, mouse, or other external device). Ensure that all external cables are securely 144 Troubleshooting Your System