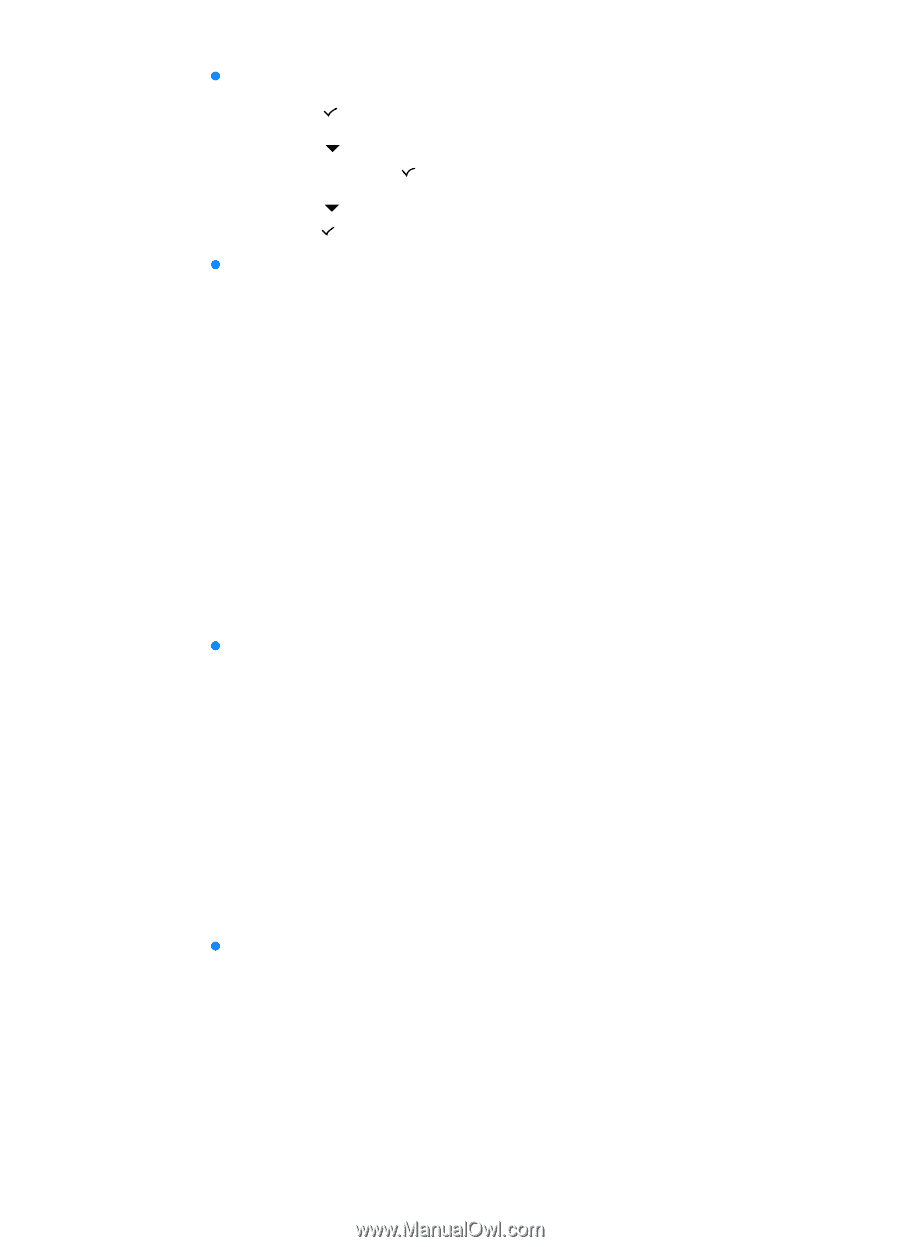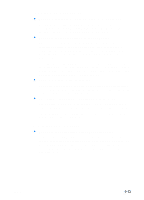HP 3000dtn HP Business Inkjet 3000 series printers - (English) User Guide - Page 109
INFORMATION, PRINT DEMO, Windows 98, Windows Millennium Edition, Windows NT 4.0
 |
View all HP 3000dtn manuals
Add to My Manuals
Save this manual to your list of manuals |
Page 109 highlights
z Try printing a Demo page 1 Press (select button) on the LCD control panel. 2 Press (down arrow button) to highlight INFORMATION, and then press (select button). 3 Press (down arrow button) to highlight PRINT DEMO, and then press (select button) to print the Demo page. z Check the printer setup Make sure the printer is selected as the current or default printer. For information about setting the default printer, see the online Help for your computer's operating system. Also, if your computer is running Windows, make sure that Pause Printing is not selected. 1 Click Start, point to Settings, and then click Printers (Windows 98, Windows Millennium Edition, Windows NT 4.0, and Windows 2000). -Or- 1 Click Start, and then click Printers and Faxes (Windows XP). 2 Right-click the printer icon you want to check, and then make sure that Pause Printing is not selected. z The print to file option is selected in the printer driver If Print to File is selected in the printer driver, the print job will not print. Windows In the printer driver, check that the Print to File option is not selected. From the software application, on the File menu, click Print. Make sure the Print to File option is not selected. Macintosh On the main pop-up menu in the Print dialog box, make sure the Print to file option is not selected. z Check the network setup Make sure that your printer is properly set up in the network environment. For information about setting up and using the printer on a network, see "Configuring network connectivity." Also, see the HP Jetdirect Print Server Administrator's Guide on the Starter CD. ENWW 8-9