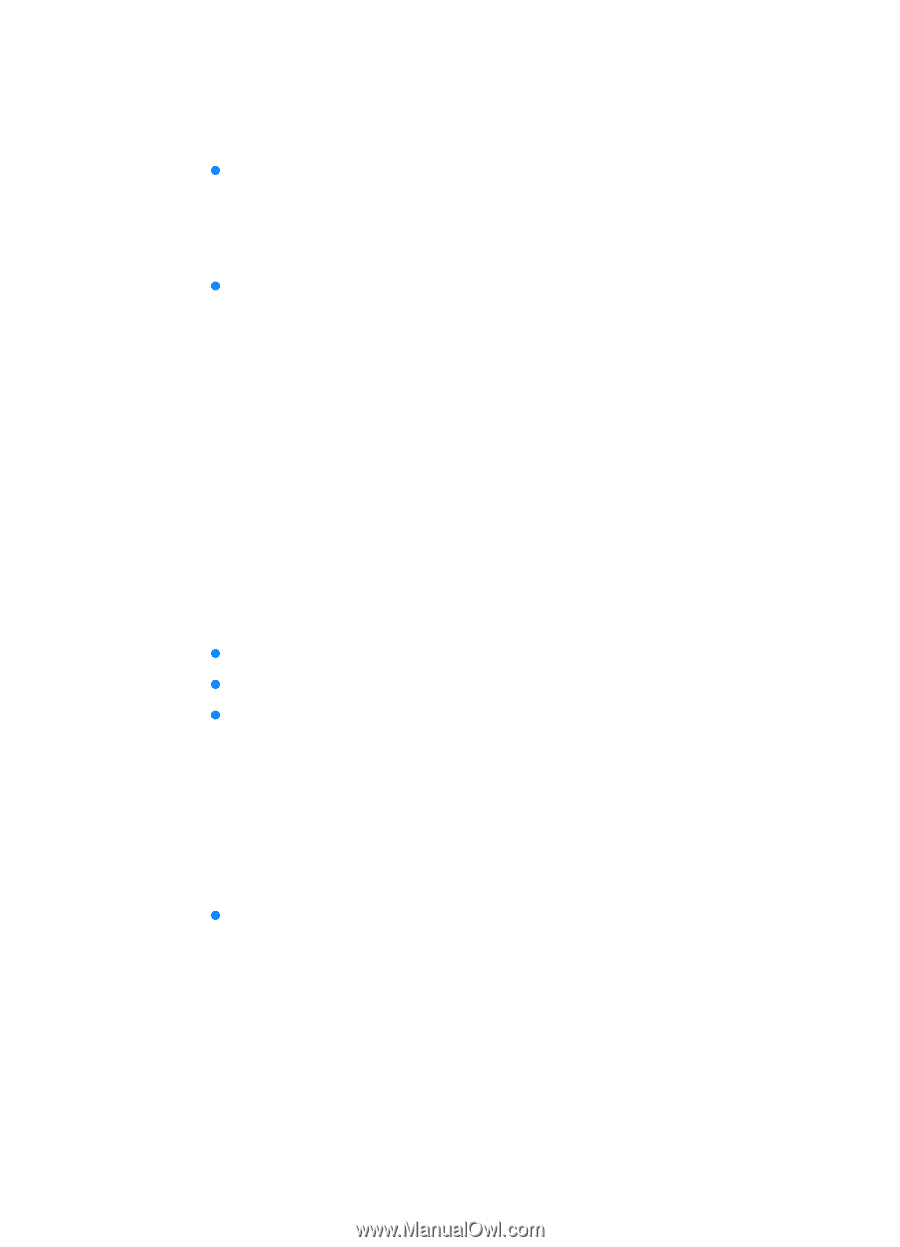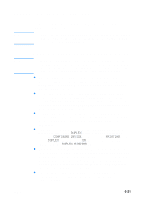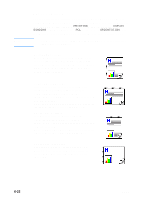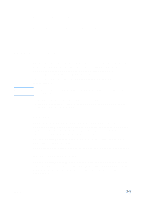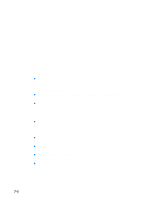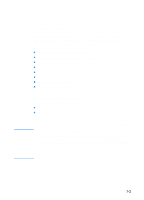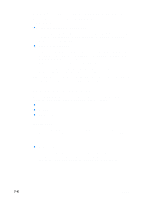HP 3000dtn HP Business Inkjet 3000 series printers - (English) User Guide - Page 92
Gaining access to the embedded Web server, Embedded Web server s, Device Status
 |
View all HP 3000dtn manuals
Add to My Manuals
Save this manual to your list of manuals |
Page 92 highlights
Gaining access to the embedded Web server You can gain access to the embedded Web server in the following ways: z From the Toolbox (Windows only) Launch the embedded Web server from the Information tab in the Toolbox. The default Web browser for the computer opens and displays the embedded Web server information. z From a Web browser In a supported Web browser on your computer, type the IP address assigned to the printer. For example, if the printer's IP address is 123.123.123.123, you would type http://123.123.123.123 into your Web browser. The printer IP address is listed on the Configuration page. For more information, see "Printing a Configuration page." After you gain access to the embedded Web server, you can bookmark it so that you can return to it quickly in the future. Embedded Web server pages The embedded Web server has three tabs that contain detailed information about the printer, including links to e-services. z Information z Settings z Networking Information The Information pages of the embedded Web server provide a summary of the configuration and status of the printer and its supplies. Device Status z Device Status This section displays the current status of the printer. This section also displays control panel buttons. Clicking these buttons is equivalent to physically pushing the buttons on the printer. 7-4 ENWW