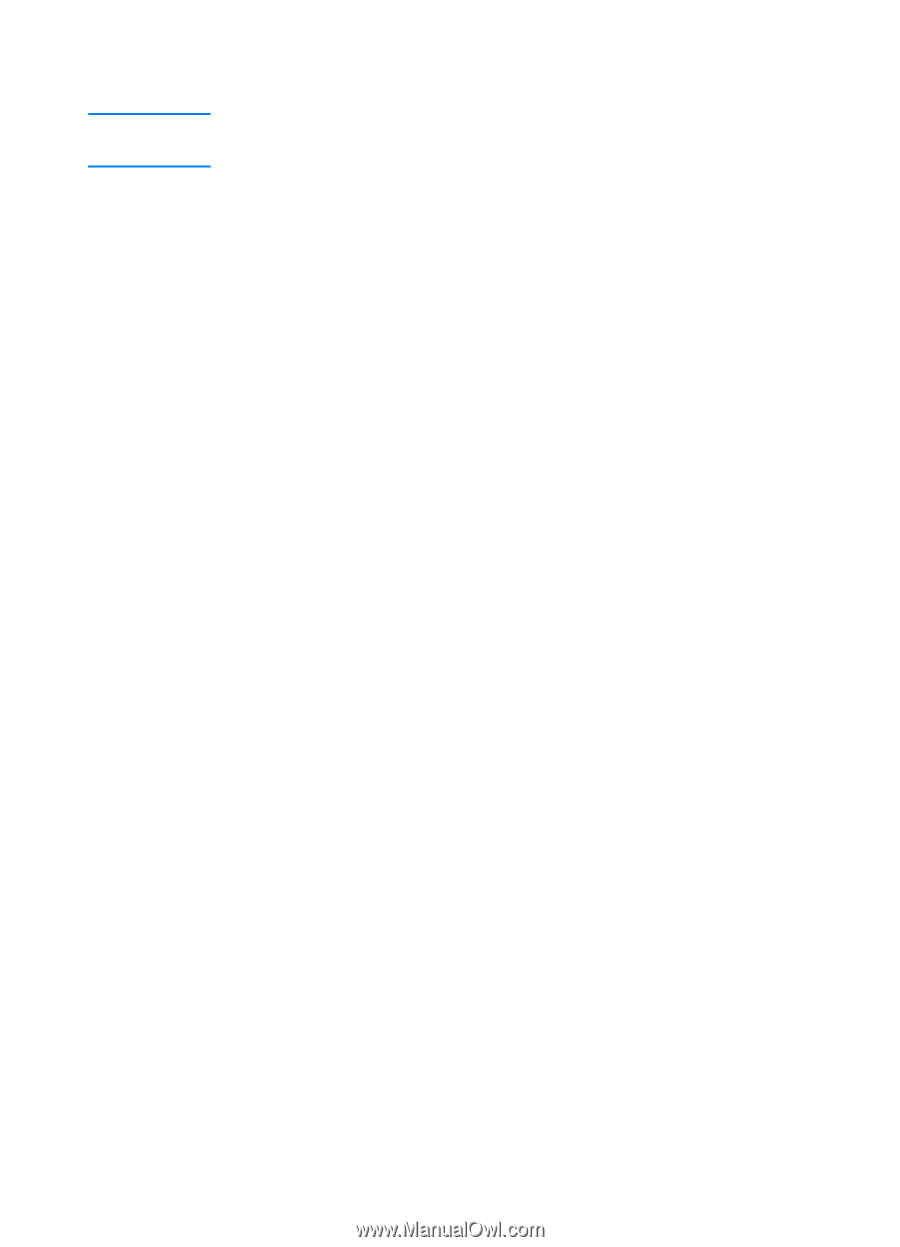HP 3000dtn HP Business Inkjet 3000 series printers - (English) User Guide - Page 27
Mac OS 8.6 to Mac OS 9.2.2, Connecting the printer with a USB cable in the Mac OS - business inkjet 3000
 |
View all HP 3000dtn manuals
Add to My Manuals
Save this manual to your list of manuals |
Page 27 highlights
Note Connecting the printer with a USB cable in the Mac OS When setting up the printer using a USB cable, install the software first, and then connect the printer to the computer. 1 Insert the Starter CD into the CD-ROM drive. The CD menu runs automatically. If the CD menu does not run automatically, double-click the CD icon on the desktop, and then double-click the ClassicInstaller icon (if you are using Mac OS 8.6 to Mac OS 9.2.2) or the CarbonInstaller icon (if you are using Mac OS X). This icon is located in the Installer: folder of the Starter CD (where is your language preference). 2 Follow the instructions on the screen. 3 Connect the cable between the ports on the computer and the printer. 4 If you are using Mac OS 8.6 to Mac OS 9.2.2, complete steps 5 through 9. -Or- If you are using Mac OS X or later, complete steps 10 through 13. Mac OS 8.6 to Mac OS 9.2.2 5 Open the Desktop Printer Utility: • Mac OS 8.6 to Mac OS 9.0.x: On the hard drive, double-click the Desktop Printer Utility icon in the Apple Extras: Apple LaserWriter Software folder. • Mac OS 9.1.x to Mac OS 9.2.2: On the hard drive, double-click the Desktop Printer Utility icon in the Applications (Mac OS 9): Utilities folder. 6 On the pop-up menu, select LaserWriter8, select Printer (USB) from the list, and then click OK. 7 In the PostScript Printer Description (PPD) File section of the window that appears, click Auto Setup. 8 Make sure HP Business Inkjet 3000 is selected and click Select. 9 Click Create. The printer icon appears on the desktop. ENWW 2-13