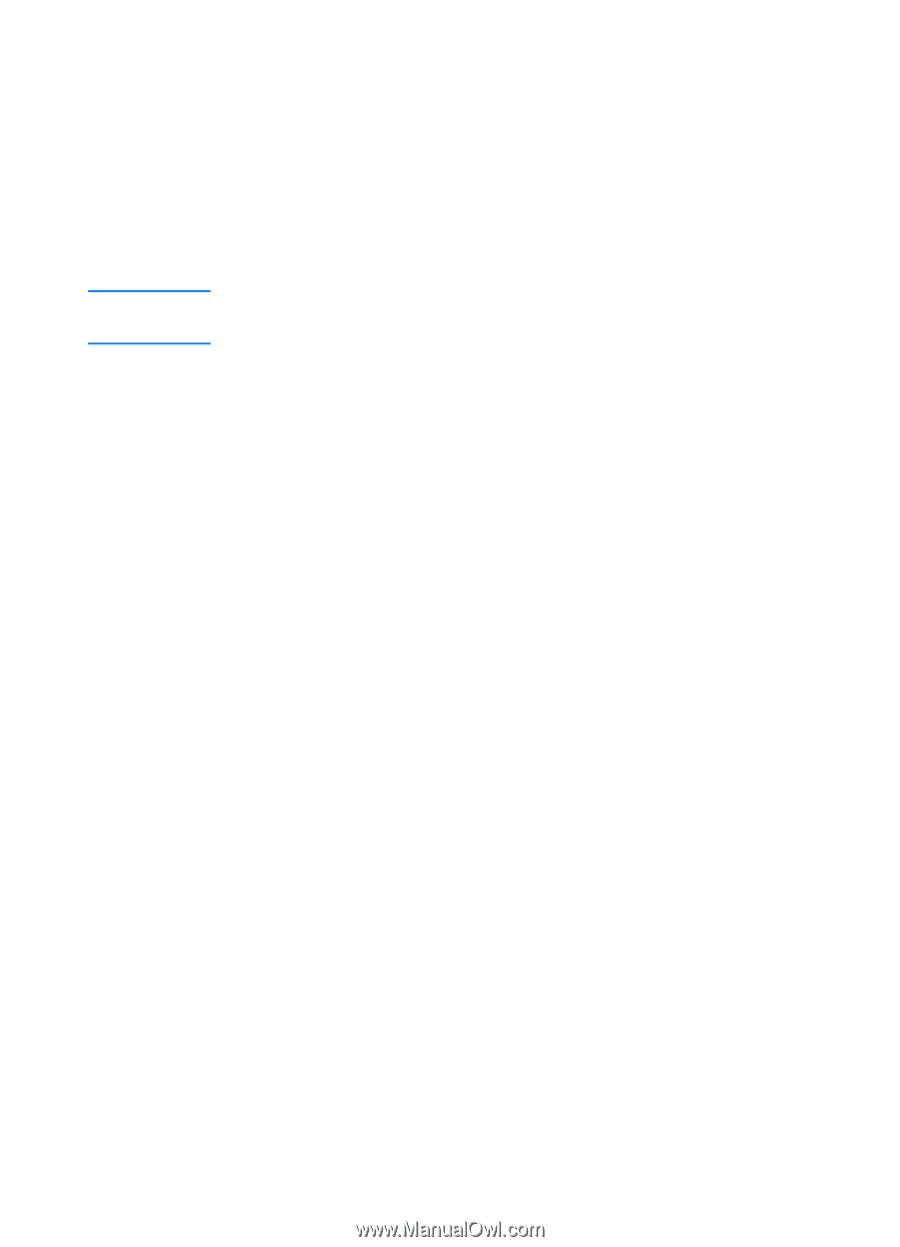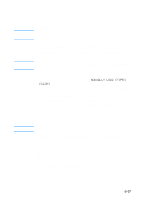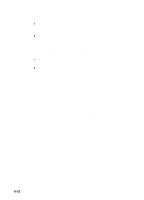HP 3000dtn HP Business Inkjet 3000 series printers - (English) User Guide - Page 79
Printing using the printer drivers, To print using the PCL 5c printer driver
 |
View all HP 3000dtn manuals
Add to My Manuals
Save this manual to your list of manuals |
Page 79 highlights
Note Printing using the printer drivers In most situations, you will probably print documents using the printer driver. Although specific options vary depending on the software application you are using, you can usually gain access to the printer driver by clicking File, and then Print in the software application. For more information about printer driver features, see the printer driver online help. For more information about printing from a specific software application, see the documentation for the software application. For information about printing from a Macintosh computer, see "Changing printer settings in the Mac OS." To print using the PCL 5c printer driver 1 On the File menu, click Print. 2 On the Name drop-down menu, select the PCL 5c printer driver, and then click Properties or Setup. (The options might be different for your application.) 3 On the Source is drop-down menu, select the location of the media on which you want to print. • If the media type and media size you want to print have been configured in the LCD control panel, select Auto Select. The printer automatically selects the appropriate tray for the media. For information about configuring the paper type and paper size settings in the LCD control panel, see "To set media size and type in the LCD control panel." • If you want to print an envelope, card, or other special media using Tray 1, select Manual Feed, and then follow the instructions in the LCD control panel. For information about loading Tray 1, see "Loading Tray 1." • If you want to print from a specific tray, select Tray 1, Tray 2, or Tray 3. 4 On the Type is drop-down menu, select the type of media you want to print. 5 Click the Paper tab. 6 On the Print Quality drop-down menu, select a print mode. 7 Change other print settings, if necessary, and then click OK. 8 Click Print. ENWW 6-13