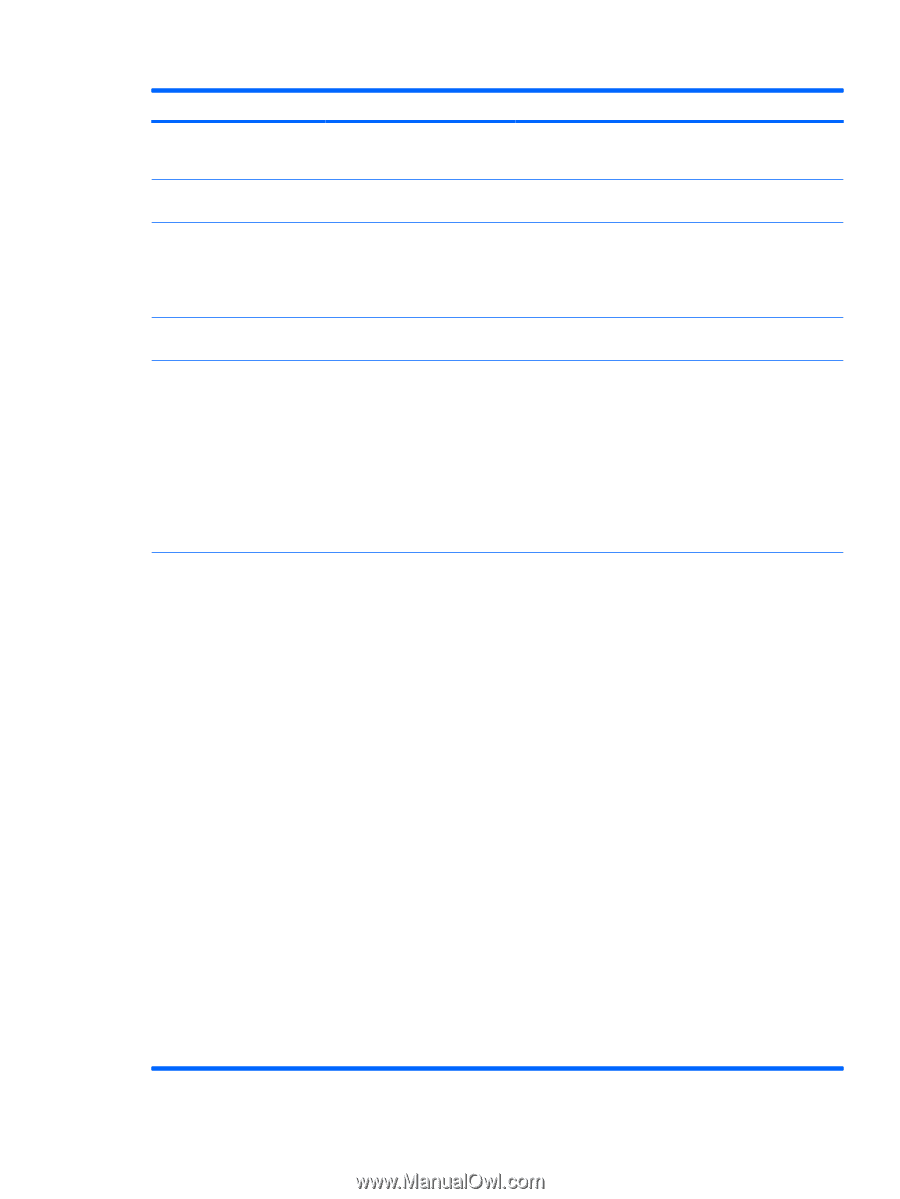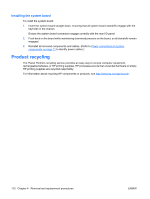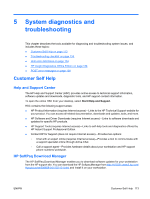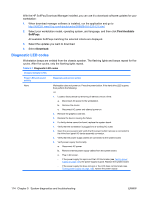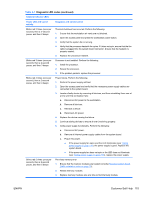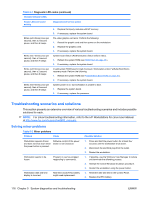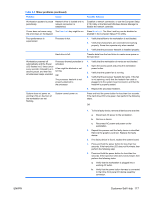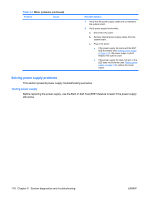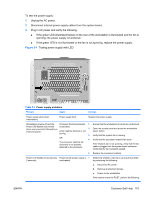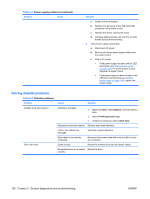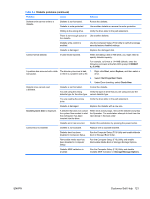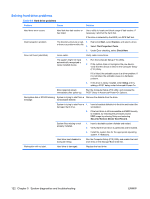HP xw8600 HP xw8600 Workstation Service and Technical Reference Guide - Page 127
Minor problems continued, Table 5-2
 |
View all HP xw8600 manuals
Add to My Manuals
Save this manual to your list of manuals |
Page 127 highlights
Table 5-2 Minor problems (continued) Problem Cause Possible Solution Workstation appears to pause Network driver is loaded and no periodically. network connection is established. Establish a network connection, or use the Computer Setup (F10) Utility or the Microsoft Windows Device Manager to disable the network controller. Cursor does not move using The Num Lock key might be on. Press Num Lock. The Num Lock key can be disabled or the arrow keys on the keypad. enabled in the Computer Setup (F10) Utility. Poor performance is experienced. Processor is hot. 1. Verify that airflow to the workstation is not blocked. 2. Verify that chassis fans are connected and working properly. Some fans operate only when needed. 3. Verify that the processor heatsink is installed properly. Hard drive is full. Transfer data from the hard drive to create more space on the hard drive. Workstation powered off automatically and the Power LED flashes red 2 times (once every second), followed by a 2second pause, and then two simultaneous beeps sounded. Processor thermal protection is activated. A fan might be blocked or not turning. OR The processor heatsink is not properly attached to the processor. 1. Verify that the workstation air vents are not blocked. 2. Open the access panel and press the workstation power button. 3. Verify that the system fan is running. 4. Verify that the processor heatsink fan spins. If the fan is not spinning, verify that the heatsink fan cable is plugged into the system board connector and that the heatsink is properly seated. 5. Replace the processor heatsink. System does not power on, and the LEDs on the front of the workstation are not flashing. System cannot power on. Press and hold the power button for less than four seconds. If the hard drive LED turns green, then perform the following steps. OR 1. To find a faulty device, remove all devices one at a time: a. Disconnect AC power to the workstation. b. Remove a device. c. Reconnect AC power and power on the workstation. 2. Repeat this process until the faulty device is identified. Remove the graphics card last. Replace the faulty device. 3. If no faulty device is found, replace the system board. 1. Press and hold the power button for less than four seconds. If the hard drive LED does not illuminate, then perform the following step: 2. Press and hold the power button for less than four seconds. If the hard drive LED does not illuminate, then perform the following tasks: a. Verify that the workstation is plugged into a working AC outlet. b. Verify that the power button harness is connected to the inline front panel I/O device assembly connector. ENWW Customer Self Help 117