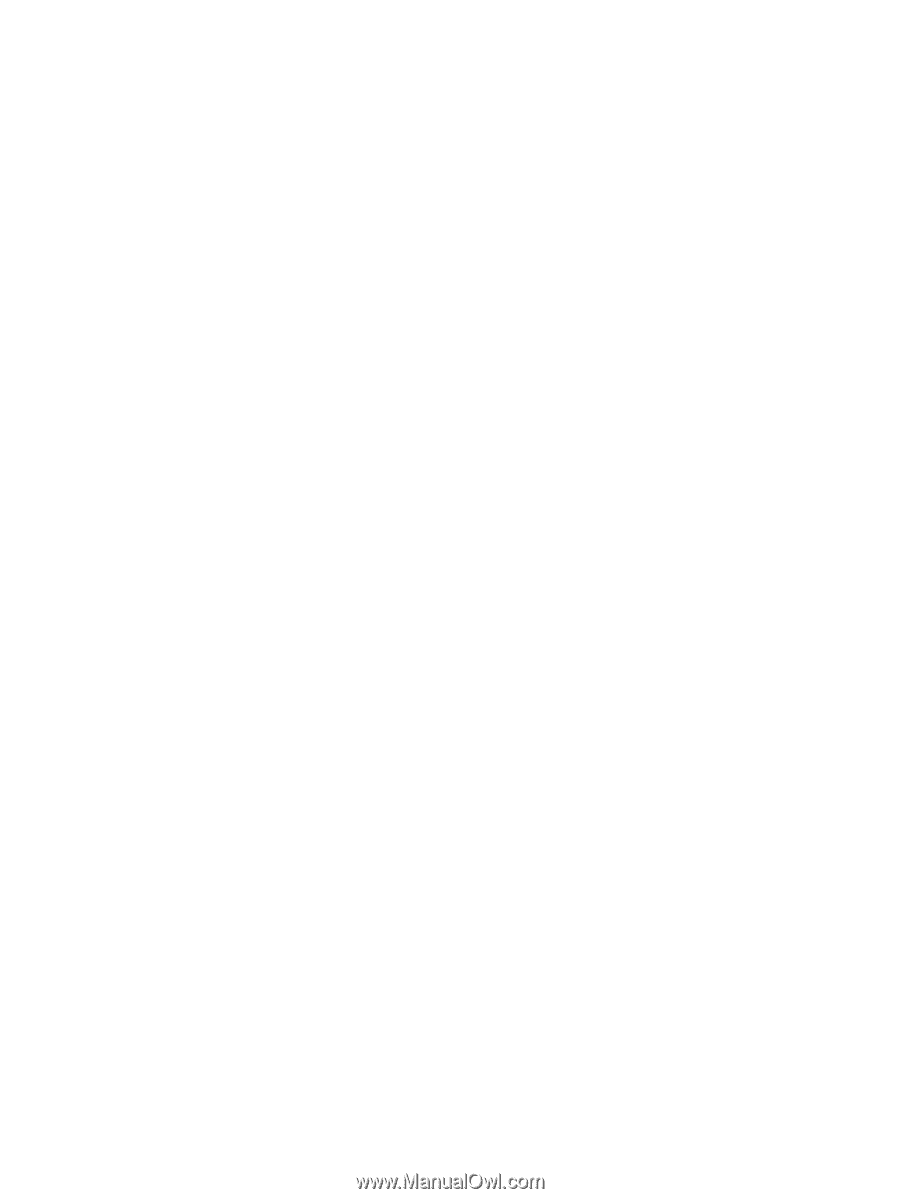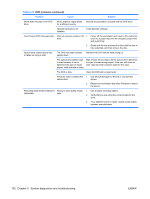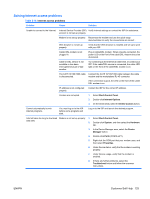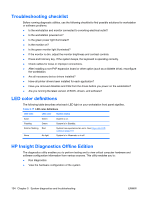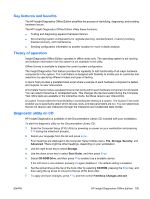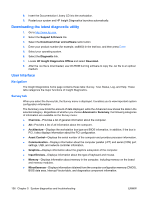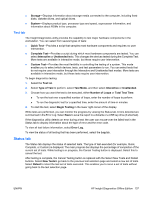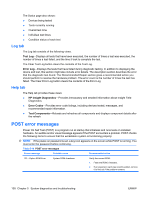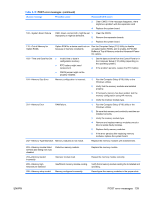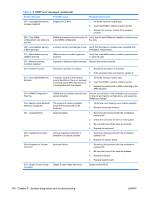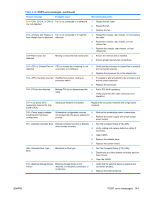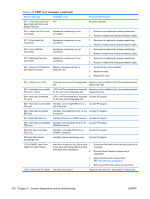HP xw8600 HP xw8600 Workstation Service and Technical Reference Guide - Page 147
Test tab, Status tab
 |
View all HP xw8600 manuals
Add to My Manuals
Save this manual to your list of manuals |
Page 147 highlights
● Storage-Displays information about storage media connected to the computer, including fixed disks, diskette drives, and optical drives. ● System-Displays product type, processor type and speed, coprocessor information, and information about ROMs in the computer. Test tab The Insight Diagnostics utility provides the capability to test major hardware components in the workstation. You can select from several types of tests: ● Quick Test-Provides a script that samples most hardware components and requires no user intervention. ● Complete Test-Provides a script during which most hardware components are tested. You can select Interactive or Unattended tests. This changes the devices tested during the Complete Test. More tests are available in interactive mode, but these require user intervention. ● Custom Test-Provides the most flexibility in controlling the testing of a system. This mode enables you to select which devices, tests, and test parameters to run. You can select tests that do not require user interaction through the Interactive and Unattended test modes. More tests are available in interactive mode, but these tests require user intervention. To begin diagnostics testing: 1. Select the Test tab. 2. Select Type of Test to perform, select Test Mode, and then select Interactive or Unattended. 3. Choose how you want the test to be executed, either Number of Loops or Total Test Time. ● To run the test over a specified number of loops, enter the number of loops to perform. ● To run the diagnostic test for a specified time, enter the amount of time in minutes. 4. To start the test, select Begin Testing in the lower right corner of the display. While tests are performed, you can monitor the progress by viewing the Status tab. Errors detected are summarized in the Error Log. Select Save to save the report to a diskette or a USB key drive (if attached). If the diagnostics utility detects an error during a test, the user can mouse-over the failed text in the Status tab to display information about the type of error and the error code. To view all test failure information, select Error Log. To view the status of all testing that has been performed, select the Log tab. Status tab The Status tab displays the status of selected tests. The type of test executed (for example, Quick, Complete, or Custom) is displayed. The main progress bar displays the percentage of completion of the current set of tests. While testing is in progress, the Cancel Testing button is displayed. Select this to cancel the test. After testing is complete, the Cancel Testing button is replaced with the Select New Tests and Retest buttons. Select New Teststo go back to the previous test selection page and select a new set of tests. Select Retest to retest the last set of tests executed. This enables you to rerun a set of tests without going back to the test selection page. ENWW HP Insight Diagnostics Offline Edition 137