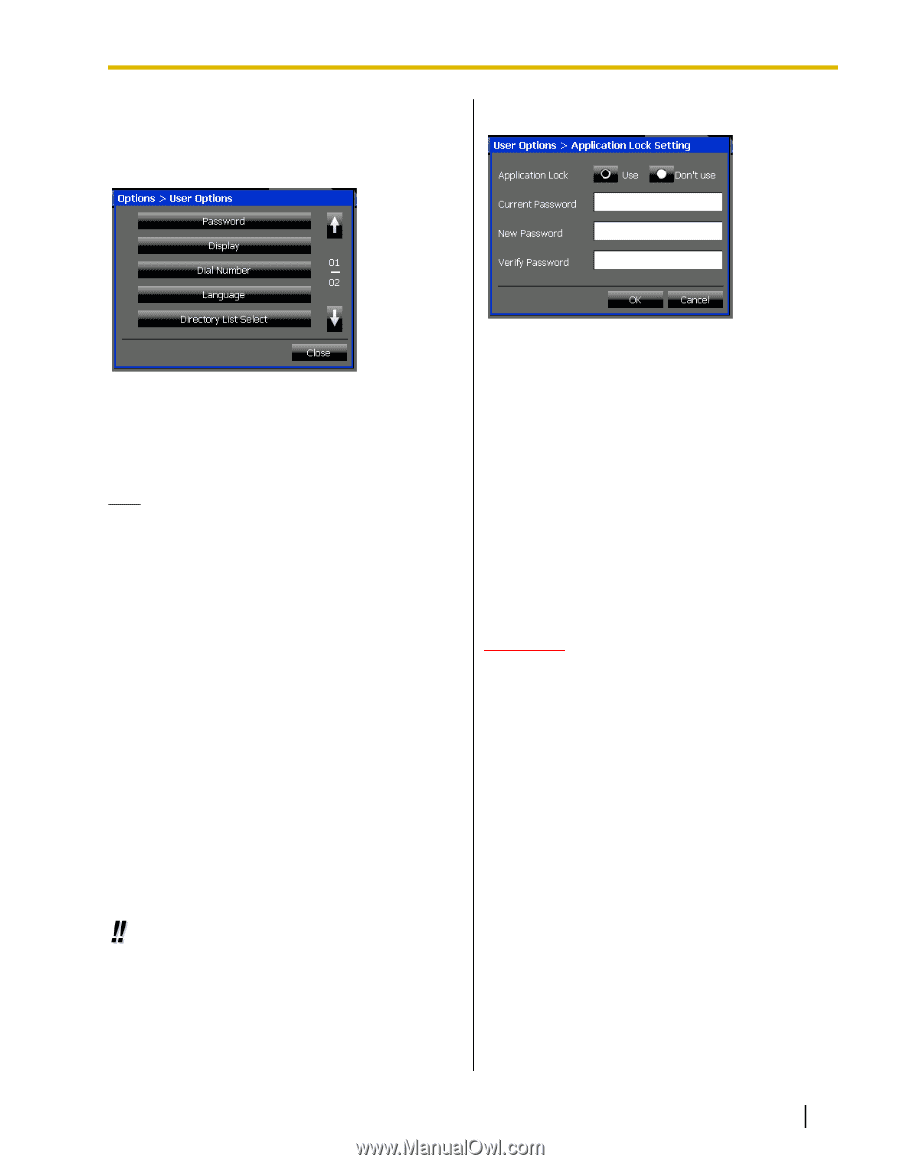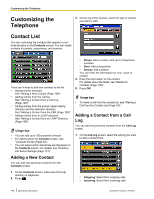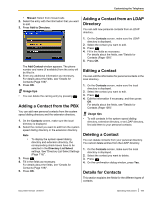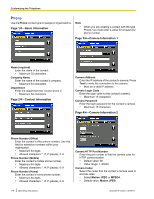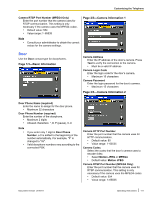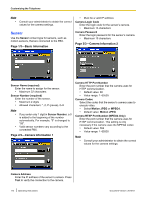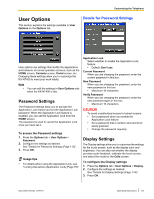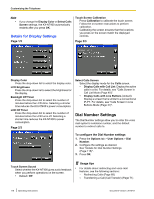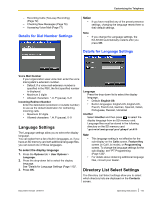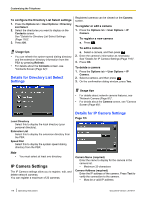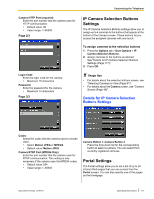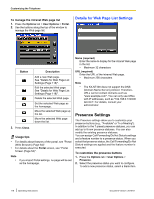Panasonic KX-NT400 Operating Instructions - Page 113
User Options, Password Settings, Display Settings
 |
View all Panasonic KX-NT400 manuals
Add to My Manuals
Save this manual to your list of manuals |
Page 113 highlights
User Options This section explains the settings available in User Options on the Options tab. Customizing the Telephone Details for Password Settings User options are settings that modify the appearance and behavior of normal operation screens, such as the HOME screen, Contacts screen, Portal screen, etc. Changing these settings allow you to customize the KX-NT400 to meet your work habits. Note • You can edit the settings in User Options only when the KX-NT400 is idle. Password Settings The Password settings allow you to activate the Application Lock feature and set the Application Lock password. When the Application Lock feature is enabled, you can set the Application Lock from the HOME screen. The password is used to cancel the Application Lock once you have set it. To access the Password settings 1. Press the Options tab > User Options > Password. 2. Configure the settings as desired. See "Details for Password Settings (Page 113)". 3. Press OK. Usage tips • For details about using the Application Lock, see "Locking Operations (Application Lock) (Page 75)". Application Lock Select whether to enable the Application Lock feature. • Default: Don't use Current Password When you are changing the password, enter the current password in this box. New Password When you are changing the password, enter the new password in this box. • Maximum 16 characters Verify Password When you are changing the password, enter the new password again in this box. • Maximum 16 characters CAUTION To avoid unauthorized access to locked screens: • Set a password when you enable the Application Lock feature. • Set a password that is random and cannot be easily guessed. • Change the password regularly. Display Settings The Display settings allow you to customize the settings for the touch screen, such as the display color and brightness. You can also set whether the display provides audio feedback, calibrate the touch screen, and select the mode for the Calls screen. To configure the Display settings 1. Press the Options tab > User Options > Display. 2. Configure the settings as desired. See "Details for Display Settings (Page 114)". 3. Press OK. Document Version 2010-01 Operating Instructions 113