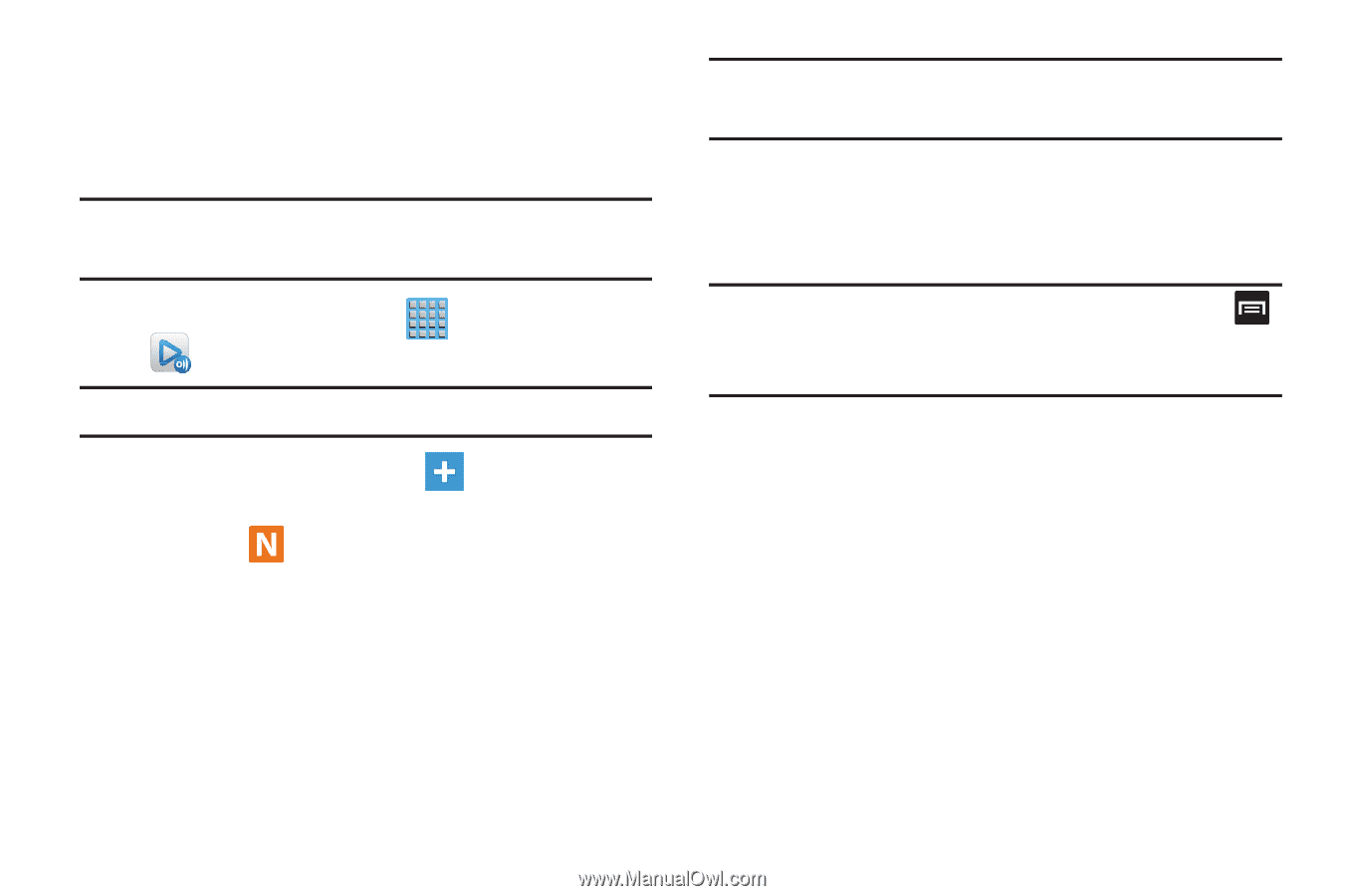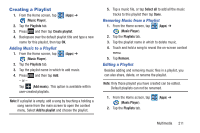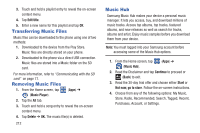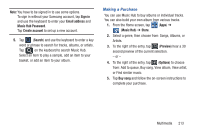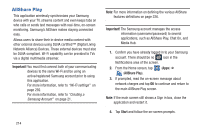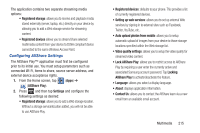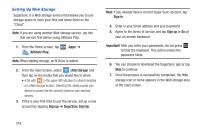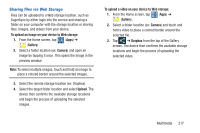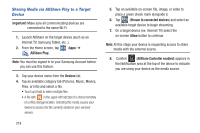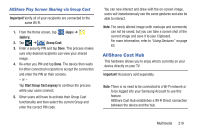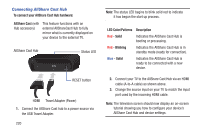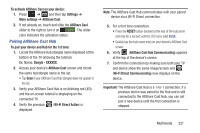Samsung SGH-T889 User Manual Ver.lj1_f8 (English(north America)) - Page 222
Setting Up Web Storage, AllShare Play, Add storage, Sign up, SugarSync Sign Up, Important
 |
View all Samsung SGH-T889 manuals
Add to My Manuals
Save this manual to your list of manuals |
Page 222 highlights
Setting Up Web Storage SugarSync is a Web storage service that allows you to use storage space to store your files and share them on the "Cloud". Note: If you are using another Web storage service, log into that service first before using AllShare Play. 1. From the Home screen, tap (AllShare Play). (Apps) ➔ Note: When adding storage, an N Drive is added. 2. From the main screen, select (Add storage) and then tap on the media that you would like to share. • A file with in the upper-left indicates it is stored remotely on a Web storage location. Selecting this media causes your device to access the file currently stored on your services' servers. 3. If this is your first time to use the service, set up a new account by tapping Sign up ➔ SugarSync Sign Up. Note: If you already have a current Sugar Sync account, tap Sign in. 4. Enter in your Email address and your password. 5. Agree to the terms of service and tap Sign up or Go on your on-screen keyboard. Important! After you enter your passwords, do not press to hide the keyboard. This action erases the password fields. 6. You can choose to download the SugerSync app or tap Skip to continue. 7. Once the process is successfully completed, the Web storage icon or name appears in the Web storage area of the main screen. 216