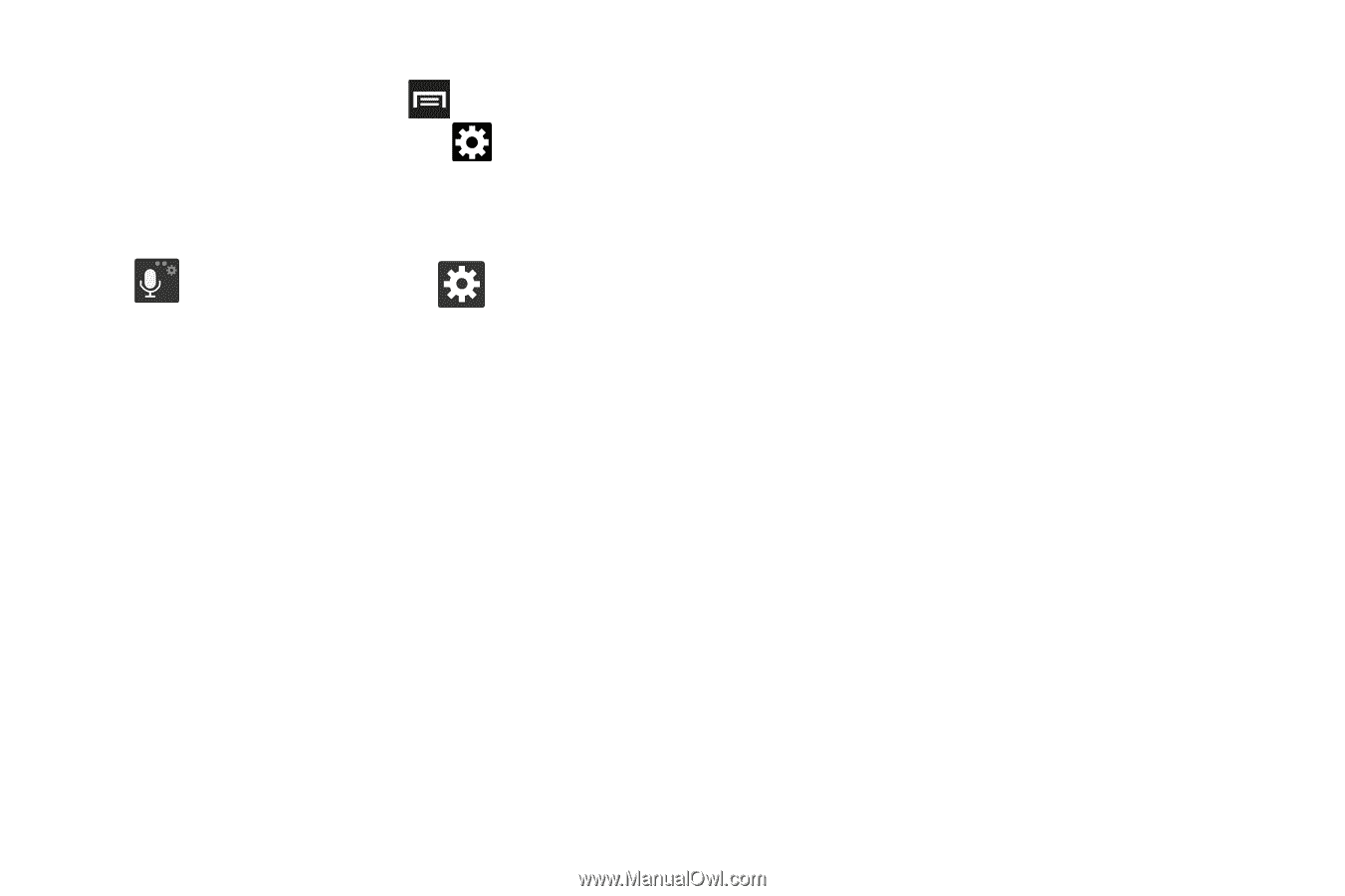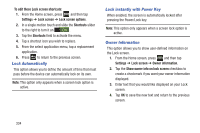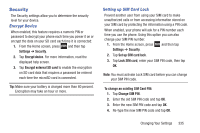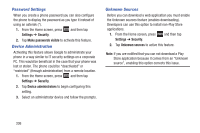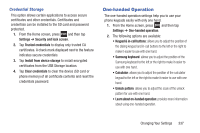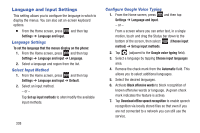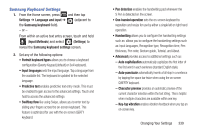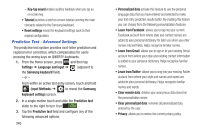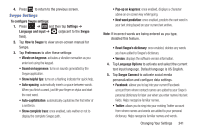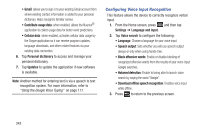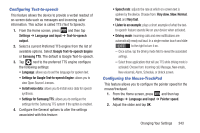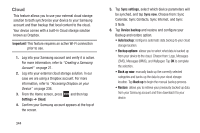Samsung SGH-T889 User Manual Ver.lj1_f8 (English(north America)) - Page 345
Samsung Keyboard Settings
 |
View all Samsung SGH-T889 manuals
Add to My Manuals
Save this manual to your list of manuals |
Page 345 highlights
Samsung Keyboard Settings 1. From the Home screen, press and then tap Settings ➔ Language and input ➔ (adjacent to the Samsung keyboard field). - or - From within an active text entry screen, touch and hold (Input Methods) and select (Settings) to reveal the Samsung keyboard settings screen. 2. Set any of the following options: • Portrait keyboard types allows you to choose a keyboard configuration (Qwerty Keypad [default] or 3x4 keyboard). • Input languages sets the input language. Tap a language from the available list. The keyboard is updated to the selected language. • Predictive text enables predictive text entry mode. This must be enabled to gain access to the advanced settings. Touch and hold to access the advanced settings • Swiftkey flow like using Swipe, allows you to enter text by sliding your fingers across the on-screen keyboard. This feature is optimized for use with the on-screen QERTY keyboard. • Pen detection enables the handwriting pad whenever the S Pen is detected on the screen. • One-handed operation sets the on-screen keyboard to reposition and resize for use by either a single left or right hand operation. • Handwriting allows you to configure the handwriting settings such as: allows you to configure the handwriting settings such as: Input languages, Recognition type, Recognition time, Pen thickness, Pen color, Gesture guide, Tutorial, and About. • Advanced provides access to additional settings such as: - Auto capitalization automatically capitalizes the first letter of the first word in each sentence (standard English style). - Auto-punctuate automatically inserts a full stop in a sentence by tapping the space bar twice when using the on-screen QWERTY keyboard. - Character preview provides an automatic preview of the current character selection within the text string. This is helpful when multiple characters are available within one key. - Key-tap vibration enables vibration feedback when you tap an on-screen key. Changing Your Settings 339