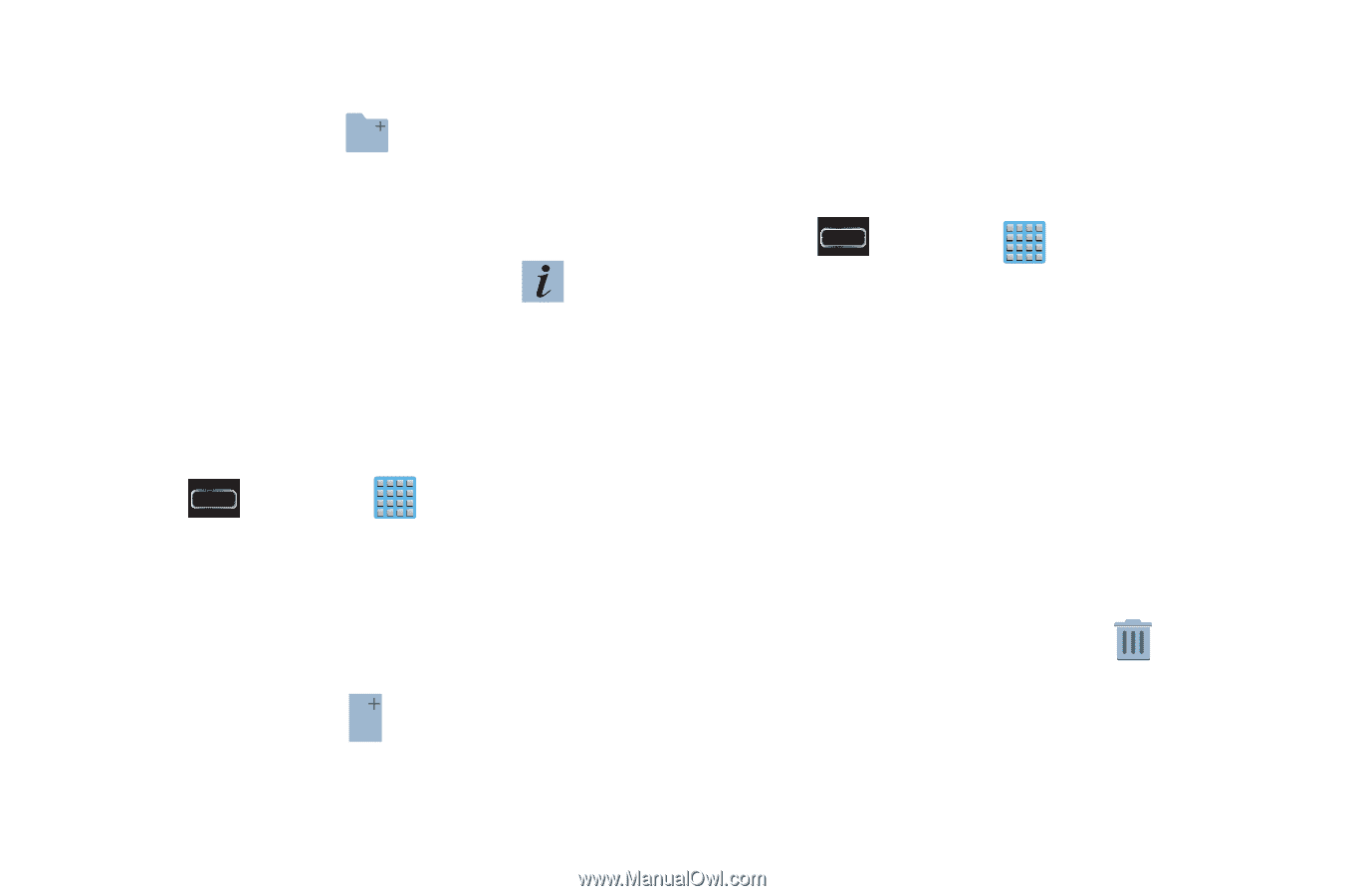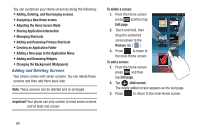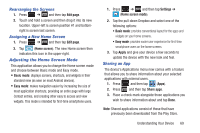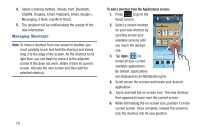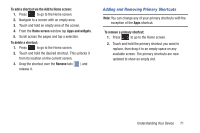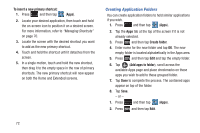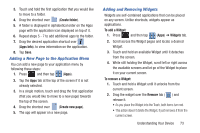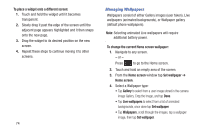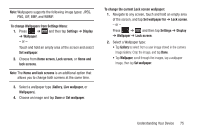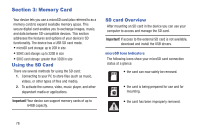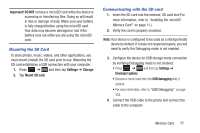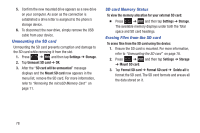Samsung SGH-T889 User Manual Ver.lj1_f8 (English(north America)) - Page 79
Adding a New to the Application Menu, Adding and Removing Widgets, Create folder, Apps Info
 |
View all Samsung SGH-T889 manuals
Add to My Manuals
Save this manual to your list of manuals |
Page 79 highlights
3. Touch and hold the first application that you would like to move to a folder. 4. Drag the shortcut over (Create folder). 5. A folder is displayed in alphabetical order on the Apps page with the application icon displayed on top of it. 6. Repeat steps 5 - 7 to add additional apps to the folder. 7. Drag the desired application shortcut over (Apps Info). to view information on the application. 8. Tap Save. Adding a New Page to the Application Menu You can add a new page to your application menu by following these steps: 1. Press and then tap (Apps). 2. Tap the Apps tab at the top of the screen if it is not already selected. 3. In a single motion, touch and drag the first application (that you would like to move to a new page) towards the top of the screen. 4. Drag the shortcut over (Create new page). 5. The app will appear on a new page. Adding and Removing Widgets Widgets are self-contained applications that can be placed on any screen. Unlike shortcuts, widgets appear as applications. To add a Widget: 1. Press and then tap (Apps) ➔ Widgets tab. 2. Scroll across the Widget pages and locate a desired Widget. 3. Touch and hold an available Widget until it detaches from the screen. 4. While still holding the Widget, scroll left or right across the available screens and let go of the Widget to place it on your current screen. To remove a Widget: 1. Touch and hold a Widget until it unlocks from the current screen. 2. Drag the widget over the Remove tab ( ) and release it. • As you place the Widget into the Trash, both items turn red. • This action doesn't delete the Widget, it just removes it from the current screen. Understanding Your Device 73