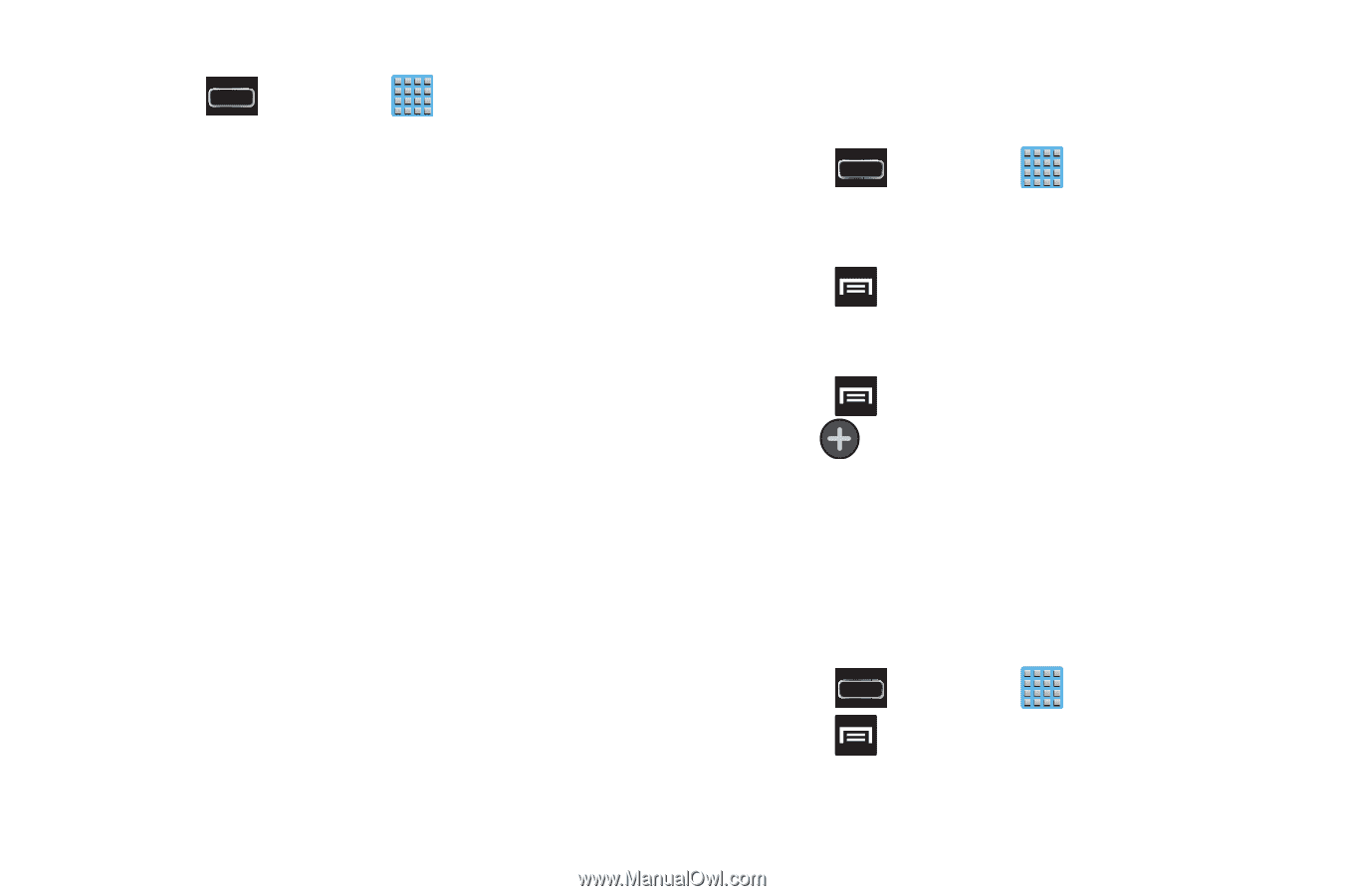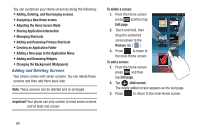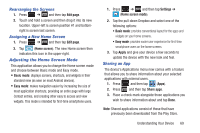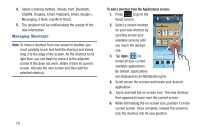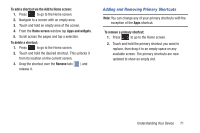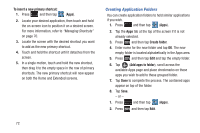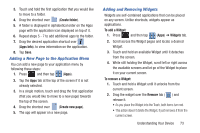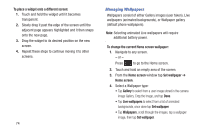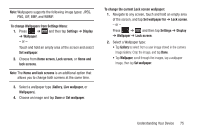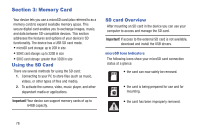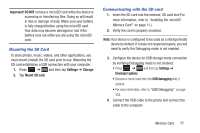Samsung SGH-T889 User Manual Ver.lj1_f8 (English(north America)) - Page 78
Creating Application Folders, To insert a new primary shortcut, Create folder, Add apps to folder
 |
View all Samsung SGH-T889 manuals
Add to My Manuals
Save this manual to your list of manuals |
Page 78 highlights
To insert a new primary shortcut: 1. Press and then tap (Apps). 2. Locate your desired application, then touch and hold the on-screen icon to position it on a desired screen. For more information, refer to "Managing Shortcuts" on page 70. 3. Locate the screen with the desired shortcut you want to add as the new primary shortcut. 4. Touch and hold the shortcut until it detaches from the screen. 5. In a single motion, touch and hold the new shortcut, then drag it to the empty space in the row of primary shortcuts. The new primary shortcut will now appear on both the Home and Extended screens. Creating Application Folders You can create application folders to hold similar applications if you wish. 1. Press and then tap (Apps). 2. Tap the Apps tab at the top of the screen if it is not already selected. 3. Press and then tap Create folder. 4. Enter name for the new folder and tap OK. The new empty folder is located alphabetically in the Apps area. 5. Press and then tap Edit and tap the empty folder. 6. Tap (Add apps to folder), scroll across the available Apps page and place checkmarks on those apps you wish to add to these grouped folder. 7. Tap Done to complete the process. The contained apps appear on top of the folder. 8. Tap Save. - or - 1. Press and then tap (Apps). 2. Press and then tap Edit. 72