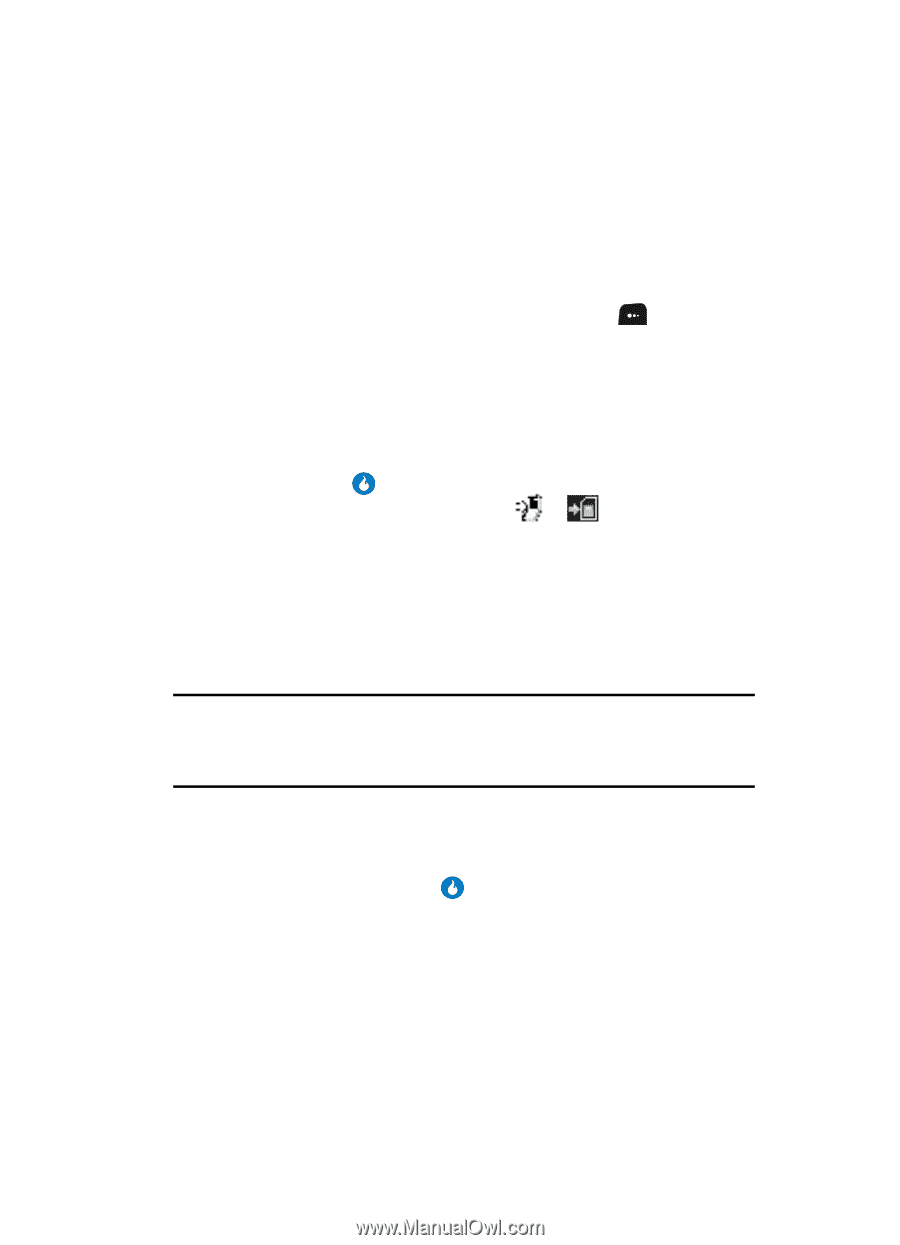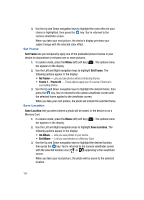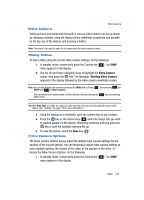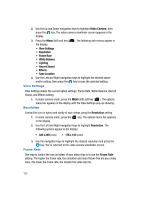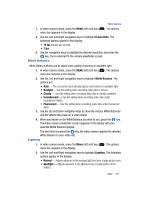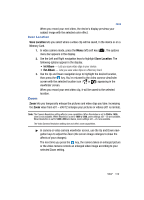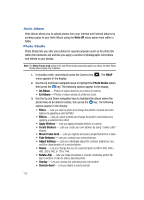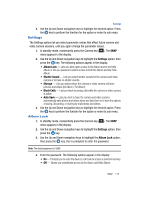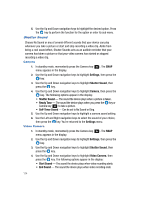Samsung SPH-A513 User Manual (user Manual) (ver.f4.1) (English) - Page 109
Save Location, Zoom
 |
View all Samsung SPH-A513 manuals
Add to My Manuals
Save this manual to your list of manuals |
Page 109 highlights
Zoom When you record your next video, the device's display previews your subject image with the selected color effect. Save Location Save Location lets you select where a video clip will be saved, in the device or on a Memory Card. 1. In video camera mode, press the Menu (left) soft key ( ). The options menu bar appears in the display. 2. Use the Left and Right navigation keys to highlight Save Location. The following options appear in the display: • Int Album - Lets you save video clips in your device. • Ext Album - Lets you save video clips on a Memory Card. 3. Use the Up and Down navigation keys to highlight the desired location, then press the key. You're returned to the video camera viewfinder screen with the selected location icon ( or ) appearing in the viewfinder screen. When you record your next video clip, it will be saved to the selected location. Zoom Zoom lets you temporarily enlarge the pictures and video clips you take. Increasing the Zoom value from x01 - x06/12 enlarges your pictures or videos (x01 is normal). Note: The Camera Resolution setting affects zoom capabilities. When Resolution is set to 2048 x 1536, zoom is not available. When Resolution is set to 1600 x 1200, zoom settings x01 - x6 are available. When Resolution is set to 1280 x 960 and below, zoom settings x01 - x12 are available. The Video Camera Resolution setting does not affect zoom capavilities. ᮣ In camera or video camera viewfinder screen, use the Up and Down navigation keys to adjust the Zoom (the screen image enlarges to show the affects of your changes). The next time you press the key, the camera takes an enlarged picture or the video camera records an enlarged video image according to your selected Zoom setting. SNAP 109