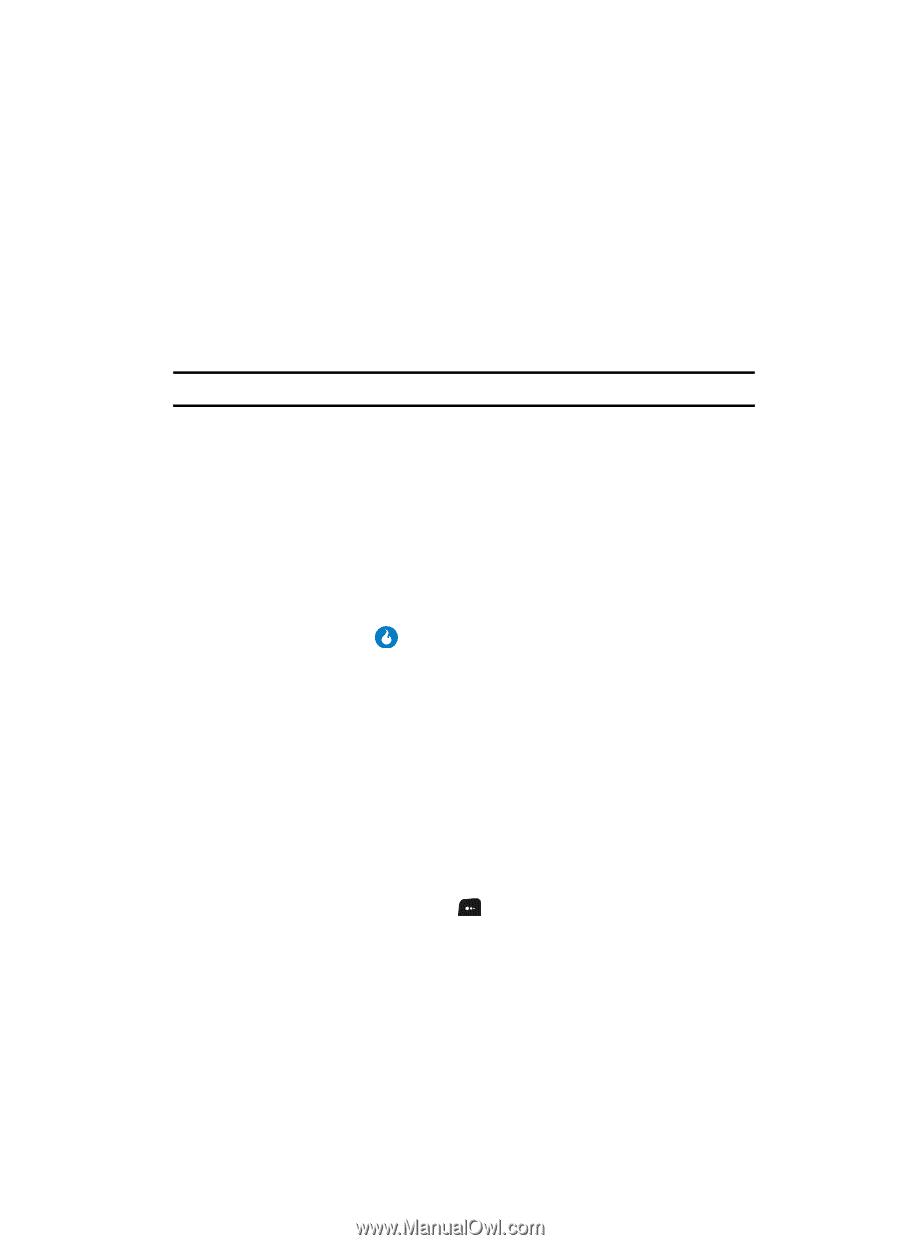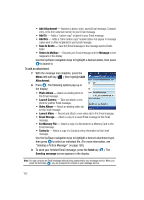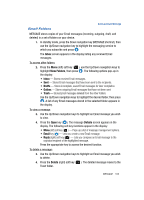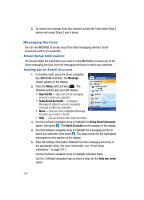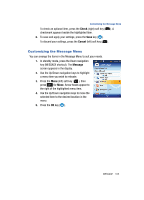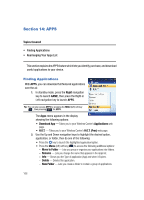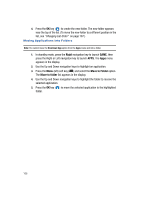Samsung SPH-A513 User Manual (user Manual) (ver.f4.1) (English) - Page 167
Rearranging Your Apps List
 |
View all Samsung SPH-A513 manuals
Add to My Manuals
Save this manual to your list of manuals |
Page 167 highlights
Rearranging Your Apps List - Settings - Shows you a summary of your total downloaded Games and Apps and your Available Memory for more downloads. Also, lets you Delete All Files. Rearranging Your Apps List APPS automatically inserts new games and folders into the Apps list in alphabetical order. Changing List Order Use the Move soft key to change the position in a list for a selected application or folder. Note: You cannot change the position of the Download App option in the Apps menu. 1. In standby mode, press the Right navigation key to launch GAME, then press the Right or Left navigation key to launch APPS. The Apps menu appears in the display. 2. Use the Up and Down navigation keys to highlight an application or folder. 3. Press the Move (left) soft key. The screen title changes to Move and directional arrows appear to right of the highlighted application or folder. 4. Use the Up and Down navigation keys to move the highlighted application or folder up or down in the list. 5. Press the OK key ( ) to save the reordered list. Applications and Folders Use the Menu options to add and/or rename applications or folders, and to move applications into and out of folders. Adding Folders You can use folders to organize your applications into groups and to reduce the keypresses needed to select and launch an application. 1. In standby mode, press the Right navigation key to launch GAME, then press the Right or Left navigation key to launch APPS. The Apps menu appears in the display. 2. Press the Menu (left) soft key ( ) and select the New Folder option. The Create New Folder screen pops-up in the display. 3. Use the keypad to enter a name for the new folder. (For more information, see "Entering Text" on page 44.) APPS 167