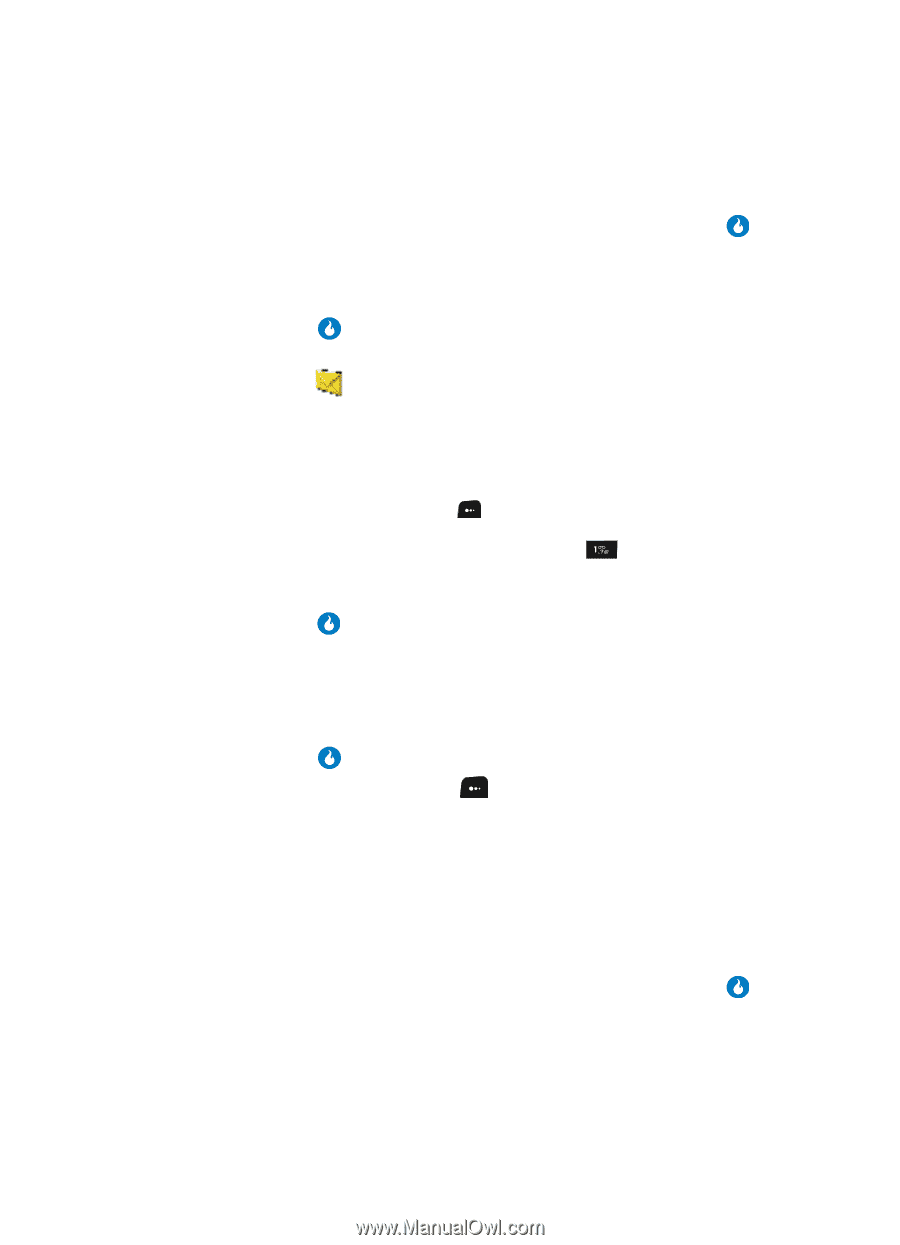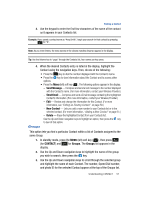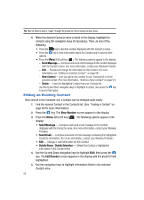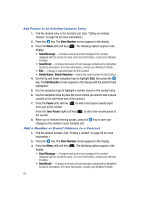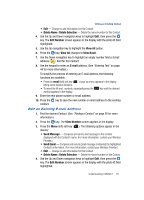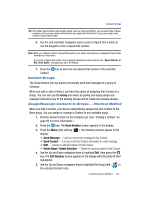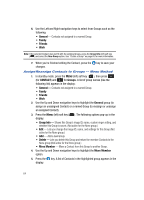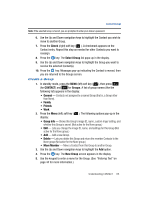Samsung SPH-A513 User Manual (user Manual) (ver.f4.1) (English) - Page 61
Edit an Existing E-mail Address
 |
View all Samsung SPH-A513 manuals
Add to My Manuals
Save this manual to your list of manuals |
Page 61 highlights
Editing an Existing Contact • Edit - Change or add information for this Contact. • Delete Name / Delete Selection - Delete the name/number for this Contact. 4. Use the Up and Down navigation keys to highlight Edit, then press the key. The Edit Number screen appears in the display with the photo ID field highlighted. 5. Use the Up navigation key to highlight the View All option. 6. Press the key. View All changes to View Basic. 7. Use the Down navigation key to highlight an empty number field or Email Address ( ) field for this Contact. 8. Use the keypad to enter an E-mail address. (See "Entering Text" on page 44 for more information.) To simplify the process of entering an E-mail address, the following functions are available: • Press the email (left) soft key ( ). A pop-up menu appears in the display listing some popular domains. • To insert the @ and . symbols, repeatedly press the key until the desired symbol appears in the display. 9. Enter the new phone number or email address. 10. Press the key to save the new number or email address to the existing Contact. Edit an Existing E-mail Address 1. Find the desired Contact. (See "Finding a Contact" on page 56 for more information.) 2. Press the key. The View Number screen appears in the display. 3. Press the Menu (left) soft key ( ). The following options appear in the display: • Send Message - Compose and send a text message to the number displayed with the Contact's name. (For more information, contact your Wireless Provider.) • Send Email - Compose and send a Email message containing the highlighted Contact's information. (For more information, contact your Wireless Provider.) • Edit - Change or add information for this Contact. • Delete Name / Delete Selection - Delete the name/number for this Contact. 4. Use the Up and Down navigation keys to highlight Edit, then press the key. The Edit Number screen appears in the display with the photo ID field highlighted. Understanding CONTACT 61