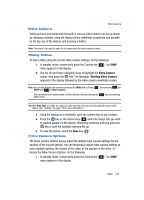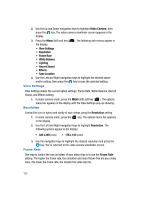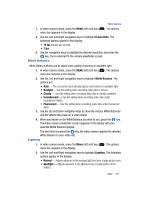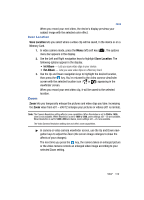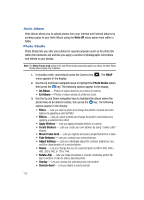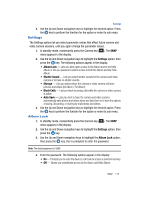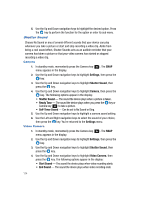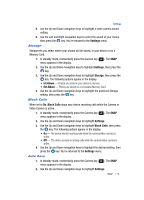Samsung SPH-A513 User Manual (user Manual) (ver.f4.1) (English) - Page 110
Brightness, Your Albums, Managing Folders - unlock
 |
View all Samsung SPH-A513 manuals
Add to My Manuals
Save this manual to your list of manuals |
Page 110 highlights
Brightness Brightness lets you temporarily lighten the pictures you take. Increasing the Brightness (01 - 09) lightens your pictures (05 is normal). ᮣ In camera or video camera viewfinder screen, use the Left and Right navigation keys to adjust the Brightness (the screen image lightens or darkens to show the affects of your changes). The next time you press the key, the camera takes a lighter or darker picture or the video recorder records a lighter or darker video clip according to your selected Brightness setting. Your Albums You can store pictures and video clips in either the Internal Album (in your device), an External Album (on a Memory Card), or on-line in your Helio Album. In your Internal and External albums, you can browse the pictures and video clips one at a time (expanded mode), or browse several pictures and video clips at once in thumbnail format. Managing Folders 1. In standby mode, momentarily press the Camera key ( ). The SNAP menu appears in the display. 2. Use the Up and Down navigation keys to highlight Int Album or Ext Album, then press the key. A list of the folders residing in the selected memory appears in the display. 3. Use the Up and Down navigation keys to highlight a folder and/or press the Menu (left) soft key ( ). The following options appear in the display: Note: You cannot Rename, Lock, or Delete the Default folder in your Internal and External albums. • Rename - Lets you edit or replace a folder's name. • Lock Folder / Unlock - Album only - Lets you allow open access to a folder or to password-restrict access to the folder. • New Folder - Lets you create a new folder. • Slide Show - Lets you view the contents of a folder as a "slide show" and set the length of the pauses between photos and video clips. • Delete Folder - Lets you remove a selected folder. 4. Use the navigation keys to highlight the desired option. Press the key to perform the function for the option or enter its sub menu. 110