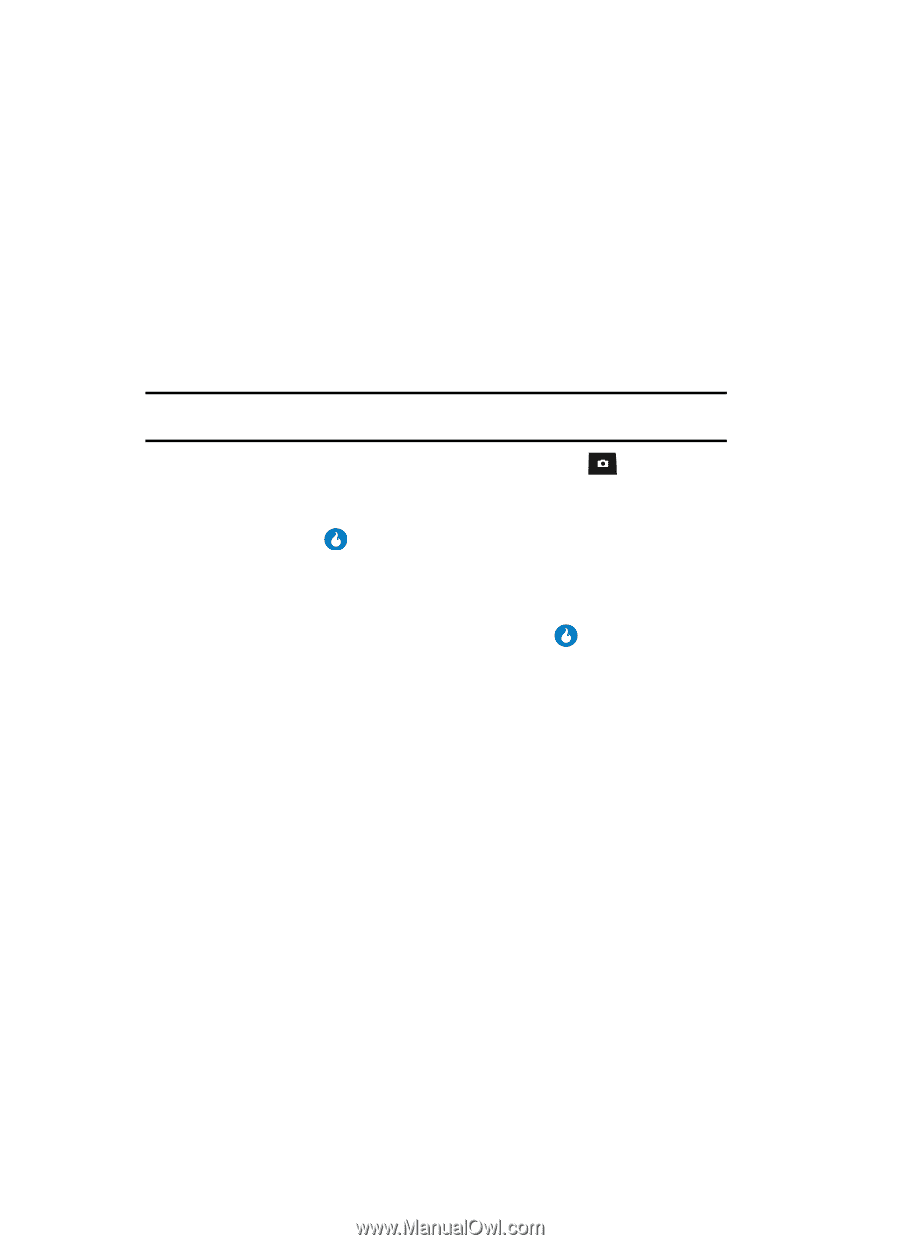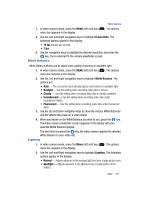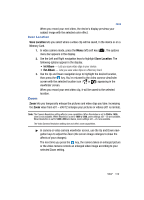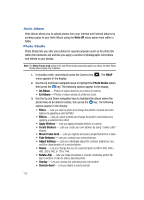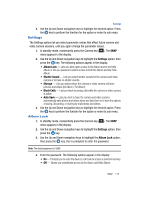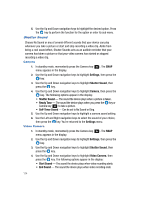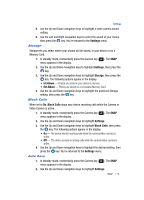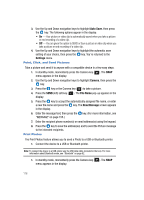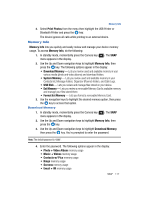Samsung SPH-A513 User Manual (user Manual) (ver.f4.1) (English) - Page 112
Helio Album, Photo Studio
 |
View all Samsung SPH-A513 manuals
Add to My Manuals
Save this manual to your list of manuals |
Page 112 highlights
Helio Album Helio Album allows you to upload photos from your Internal and External albums by sending copies to your Helio Album using the Helio UP menu option from within a folder. Photo Studio Photo Studio lets you alter your photos for special purposes (such as for photo IDs within the Contacts List) and lets you apply a number of photographic corrections and effects to your photos. Note: The Movie Frame Grab option is the only Photo Studio option that applies to videos. All other Photo Studio options apply only to photos. 1. In standby mode, momentarily press the Camera key ( ). The SNAP menu appears in the display. 2. Use the Up and Down navigation keys to highlight the Photo Studio option, then press the key. The following options appear in the display: • Int Album - Photos or videos stored in your device's memory. • Ext Album - Photos or videos stored on a Memory Card. 3. Use the Up and Down navigation keys to highlight the album where the photo/video to be altered resides, then press the key. The following options appear in the display: • Filters - Lets you select a photo and change the photo's contrast and color balance by applying a selected filter. • Effects - Lets you select a photo and change the photo's color balance by applying a selected color effect. • Apply Stickers - Lets you apply preloaded stickers to a photo. • Create Stickers - Lets you create your own stickers by using "cookie cutter" shapes. • Movie Frame Grab - Lets you capture and save a single frame from a video. • Fade Between - Lets you combine two selected photos. • Adjust Settings - Lets you individually adjust the contrast, brightness, hue, and blur characteristics of a selected photo. • Resize - Lets you change the size of a selected photo to 800 x 600, 640 x 480, 320 x 240, or 176 x 144. • Rotate+Flip - Lets you rotate (clockwise or counter-clockwise) and/or flip (top-to-bottom or side-to-side) a selected photo. • Overlay - Lets you overlay one selected photo onto another. • Stretch+Swirl - Lets you distort a selected photo. 112