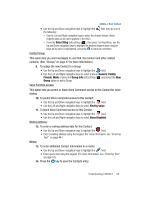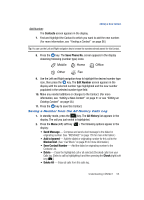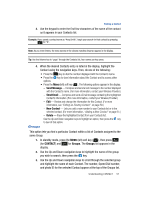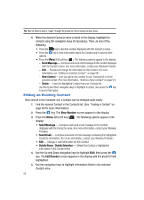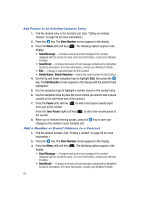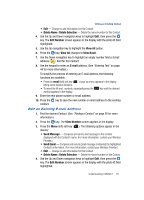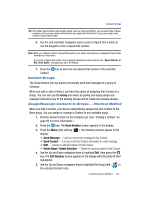Samsung SPH-A513 User Manual (user Manual) (ver.f4.1) (English) - Page 58
Editing an Existing Contact
 |
View all Samsung SPH-A513 manuals
Add to My Manuals
Save this manual to your list of manuals |
Page 58 highlights
Tip: Use the Volume key to "page" through the group list, three names per key press. 4. When the desired Contacts entry is listed in the display, highlight the contact using the navigation keys (if necessary). Then, do one of the following • Press the key to dial the number displayed with the Contact's name. • Press the key to view information about the Contact and to access other options. • Press the Menu (left) soft key ( ). The following options appear in the display: - Send Message - Compose and send a text message to the number displayed with the Contact's name. (For more information, contact your Wireless Provider.) - Edit - Review and change the information for this Contact. (For more information, see "Editing an Existing Contact" on page 58.) - New Contact - Lets you add a new number to your Contacts list or to the selected contact. (For more information, "Adding a New Contact" on page 51.) - Delete - Erase the highlighted Contact from your Contacts list. Use the Up and Down navigation keys to highlight an option, then press the key to launch that option. Editing an Existing Contact Once stored in the Contacts List, a Contact can be changed quite easily. 1. Find the desired Contact in the Contacts list. (See "Finding a Contact" on page 56 for more information.) 2. Press the key. The View Number screen appears in the display. 3. Press the Menu (left) soft key ( ). The following options appear in the display: • Send Message - Compose and send a text message to the number displayed with the Contact's name. (For more information, contact your Wireless Provider.) • Send Email - Compose and send a Email message containing the highlighted Contact's information. (For more information, contact your Wireless Provider.) • Edit - Change or add information for this Contact. • Delete Name / Delete Selection - Delete this Contact or highlighted information in this Contact entry. 4. Use the Up and Down navigation keys to highlight Edit, then press the key. The Edit Number screen appears in the display with the photo ID field highlighted. 5. Use the navigation keys to highlight information fields in the selected Contact entry. 58