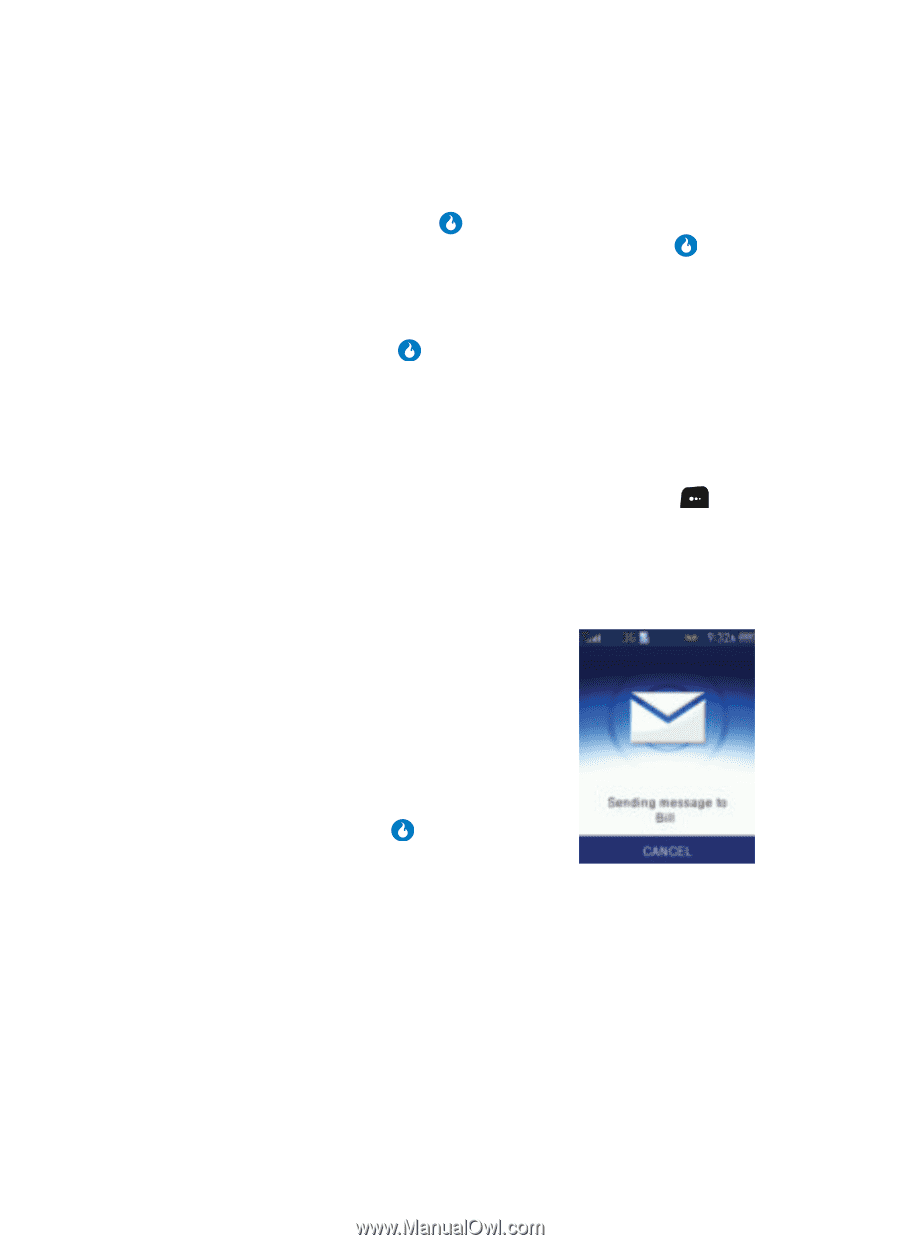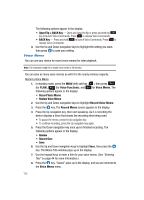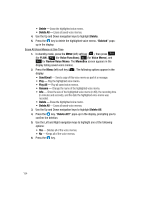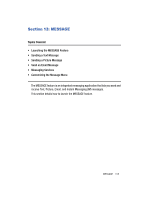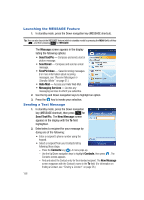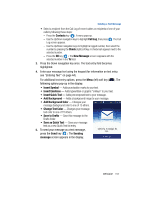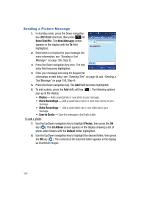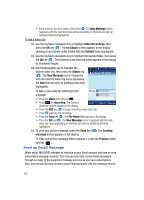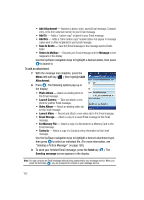Samsung SPH-A513 User Manual (user Manual) (ver.f4.1) (English) - Page 157
Save as Quick Text, Change Text Color
 |
View all Samsung SPH-A513 manuals
Add to My Manuals
Save this manual to your list of manuals |
Page 157 highlights
Sending a Text Message • Select a recipient from the Call Log of recent callers or recipients of one of your calls by following these steps: - Press the Contacts key ( ). A menu pops-up. - Use the Up/Down navigation keys to highlight Call Log, then press . The Call Log screen appears. - Use the Up/Down navigation keys to highlight a logged number, then select the number by pressing the Check (right) soft key. A checkmark appears next to the selected number. - Press the OK key ( ). The New Message screen reappears with the selected number in the To field. 3. Press the Down navigation key once. The text entry field becomes highlighted. 4. Enter your message text using the keypad (for information on text entry, see "Entering Text" on page 44). For additional text entry options, press the Menu (left) soft key ( ). The following options pop-up in the display: • Insert Symbol - Adds punctuation marks to your text. • Insert Emoticon - Adds typewritten or graphic "smileys" to your text. • Insert Quick Text - Adds precomposed text to your message. • Add Background - Adds a background image to your message. • Add Background Color - Changes your message background color to one of 15 others. • Change Text Color - Changes your message text color to one of 15 others. • Save to Drafts - Save this message to the Drafts folder. • Save as Quick Text - Save your message text as a new Quick Text list entry. 5. To send your message as a text message, press the Send key ( ). The Sending message screen appears in the display. MESSAGE 157