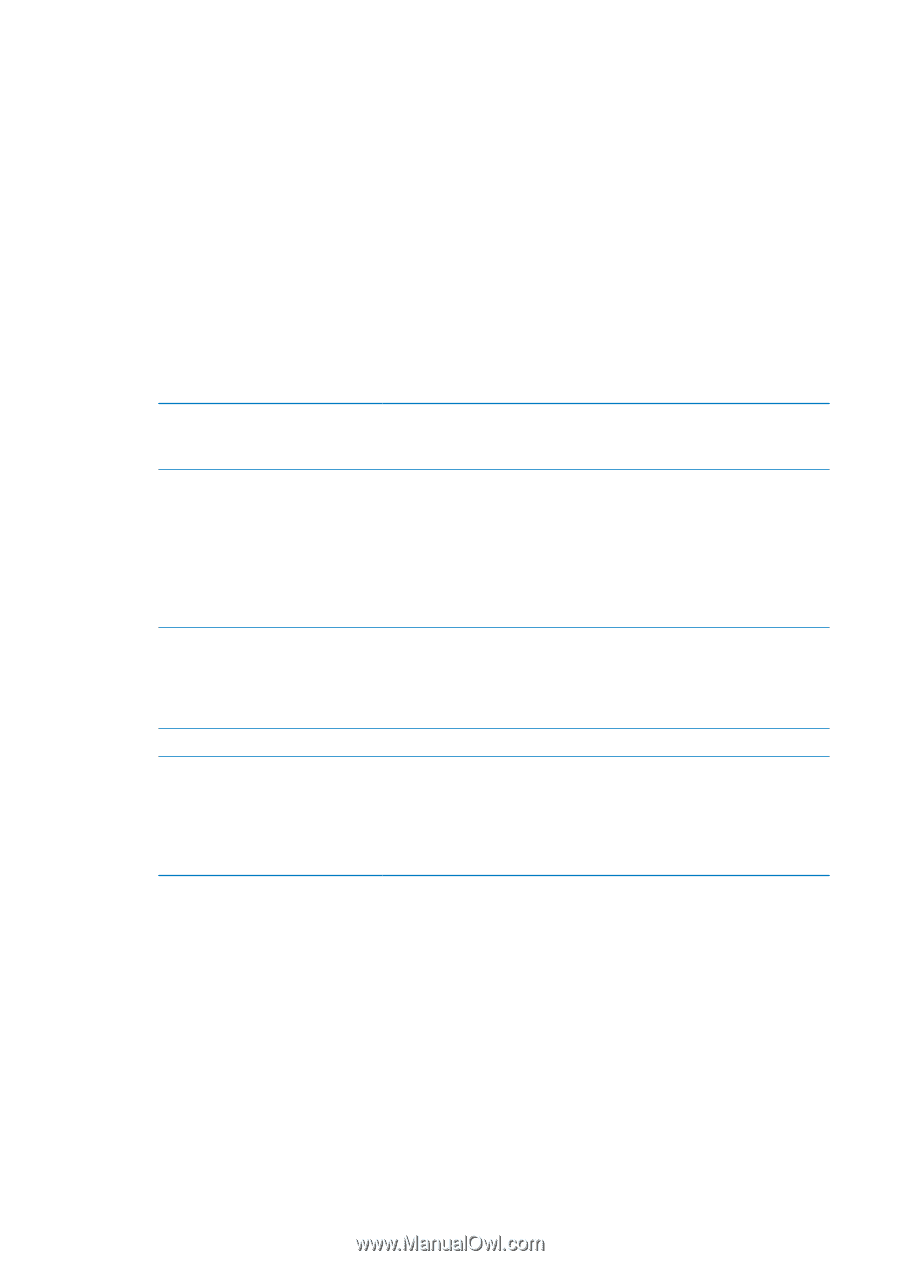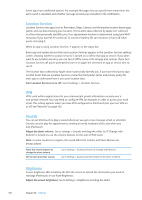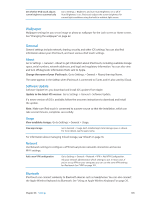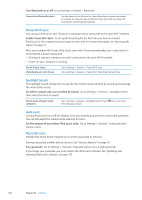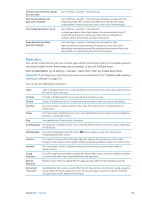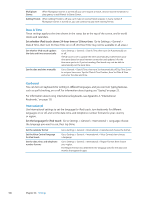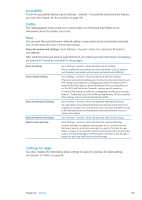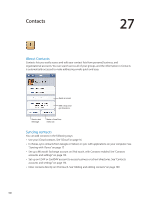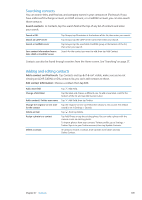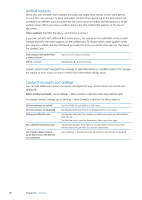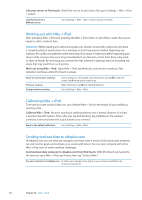Apple MC011LL User Guide - Page 107
Settings for apps, Accessibility, Reset
 |
UPC - 885909301867
View all Apple MC011LL manuals
Add to My Manuals
Save this manual to your list of manuals |
Page 107 highlights
Accessibility To turn on accessibility features, go to Settings > General > Accessibility and choose the features you want. See Chapter 30, "Accessibility," on page 118. Profiles This setting appears if you install one or more profiles on iPod touch. Tap Profiles to see information about the profiles you install. Reset You can reset the word dictionary, network settings, home screen layout, and location warnings. You can also erase all of your content and settings. Erase all content and settings: Go to Settings > General > Reset, then tap Erase All Content and Settings. After confirming that you want to reset iPod touch, all content, personal information, and settings are removed. It cannot be used until it's set up again. Reset all settings Reset network settings Reset the keyboard dictionary Reset the Home screen layout Reset location warnings Go to Settings > General > Reset and tap Reset All Settings. All your preferences and settings are reset. Information (such as contacts and calendars) and media (such as songs and videos) aren't affected. Go to Settings > General > Reset and tap Reset Network Settings. When you reset network settings, your list of previously used networks and VPN settings not installed by a configuration profile are removed. Wi-Fi is turned off and then back on, disconnecting you from any network you're on. The Wi-Fi and "Ask to Join Networks" settings are left turned on. To remove VPN settings installed by a configuration profile, go to Settings > General > Profile, then select the profile and tap Remove. This also removes other settings and accounts provided by the profile. Go to Settings > General > Reset and tap Reset Keyboard Dictionary. You add words to the keyboard dictionary by rejecting words iPod touch suggests as you type. Tap a word to reject the correction and add the word to the keyboard dictionary. Resetting the keyboard dictionary erases all words you've added. Go to Settings > General > Reset and tap Reset Home Screen Layout. Go to Settings > General > Reset and tap Reset Location Warnings. Location warnings are requests made by apps to use Location Services. iPod touch presents a location warning for an app the first time the app makes a request to use Location Services. If you tap Cancel in response, the request isn't presented again. To reset location warnings so that you get a request for each app, tap Reset Location Warnings. Settings for apps See other chapters for information about settings for apps. For example, for Safari settings, see Chapter 13, "Safari," on page 69. Chapter 26 Settings 107