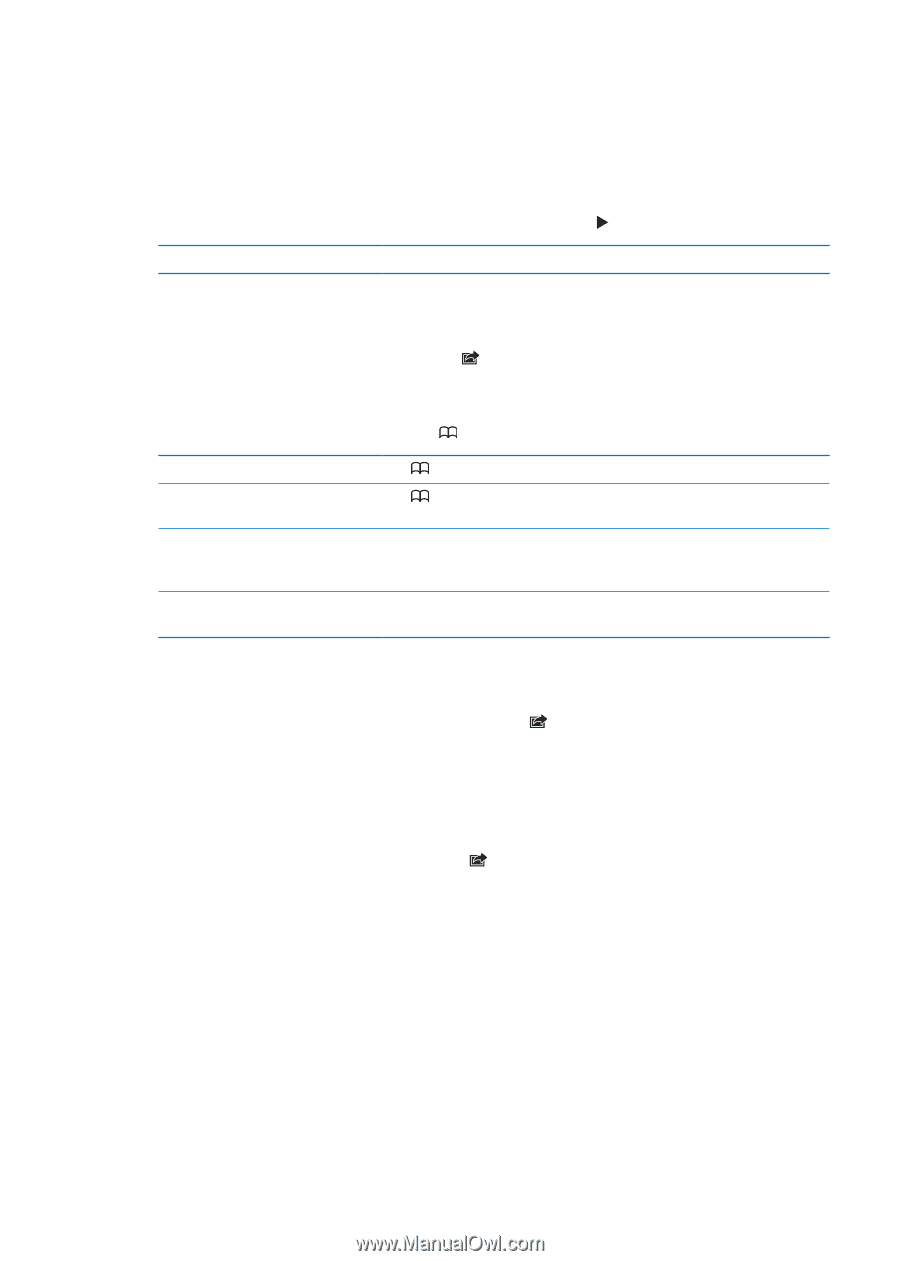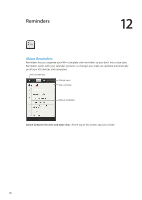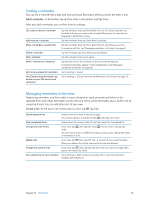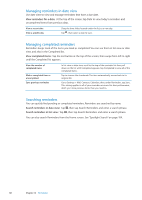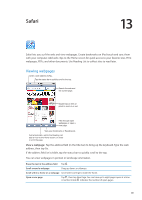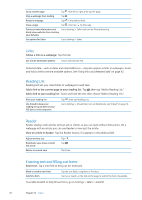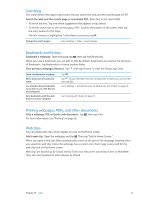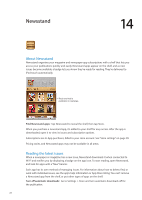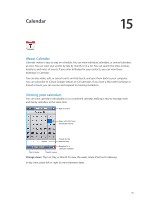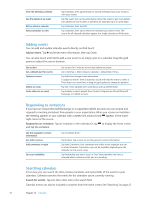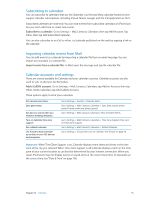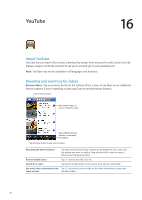Apple MC011LL User Guide - Page 71
Searching, Bookmarks and history, Printing web s, PDFs, and other documents, Web clips
 |
UPC - 885909301867
View all Apple MC011LL manuals
Add to My Manuals
Save this manual to your list of manuals |
Page 71 highlights
Searching The search field in the upper-right corner lets you search the web, and the current page or PDF. Search the web, and the current page or searchable PDF: Enter text in the search field. ÂÂ To search the web: Tap one of the suggestions that appear, or tap Search. ÂÂ To find the search text on the current page or PDF: Scroll to the bottom of the screen, then tap the entry below On This Page. The first instance is highlighted. To find later occurrences, tap . Change the search engine Go to Settings > Safari > Search Engine. Bookmarks and history Bookmark a webpage: Open the page, tap , then tap Add Bookmark. When you save a bookmark, you can edit its title. By default, bookmarks are saved at the top level of Bookmarks. Tap Bookmarks to choose another folder. View previous webpages (history): Tap , then tap History. To clear the history, tap Clear. Open a bookmarked webpage Edit a bookmark or bookmark folder Use iCloud to keep bookmarks up to date on your iOS devices and computers Sync bookmarks with the web browser on your computer Tap . Tap , choose the folder that has the bookmark or folder you want to edit, then tap Edit. Go to Settings > iCloud, then turn on Bookmarks. See "iCloud" on page 16. See "Syncing with iTunes" on page 17. Printing webpages, PDFs, and other documents Print a webpage, PDF, or Quick Look document: Tap , then tap Print. For more information, see "Printing" on page 26. Web clips You can create web clips, which appear as icons on the Home screen. Add a web clip: Open the webpage and tap . Then tap "Add to Home Screen." When you open a web clip, Safari automatically zooms to the part of the webpage showing when you saved the web clip. Unless the webpage has a custom icon, that image is also used for the web clip icon on the Home screen. Web clips are backed up by iCloud and by iTunes, but they aren't synced by iTunes or MobileMe. They also aren't pushed to other devices by iCloud. Chapter 13 Safari 71