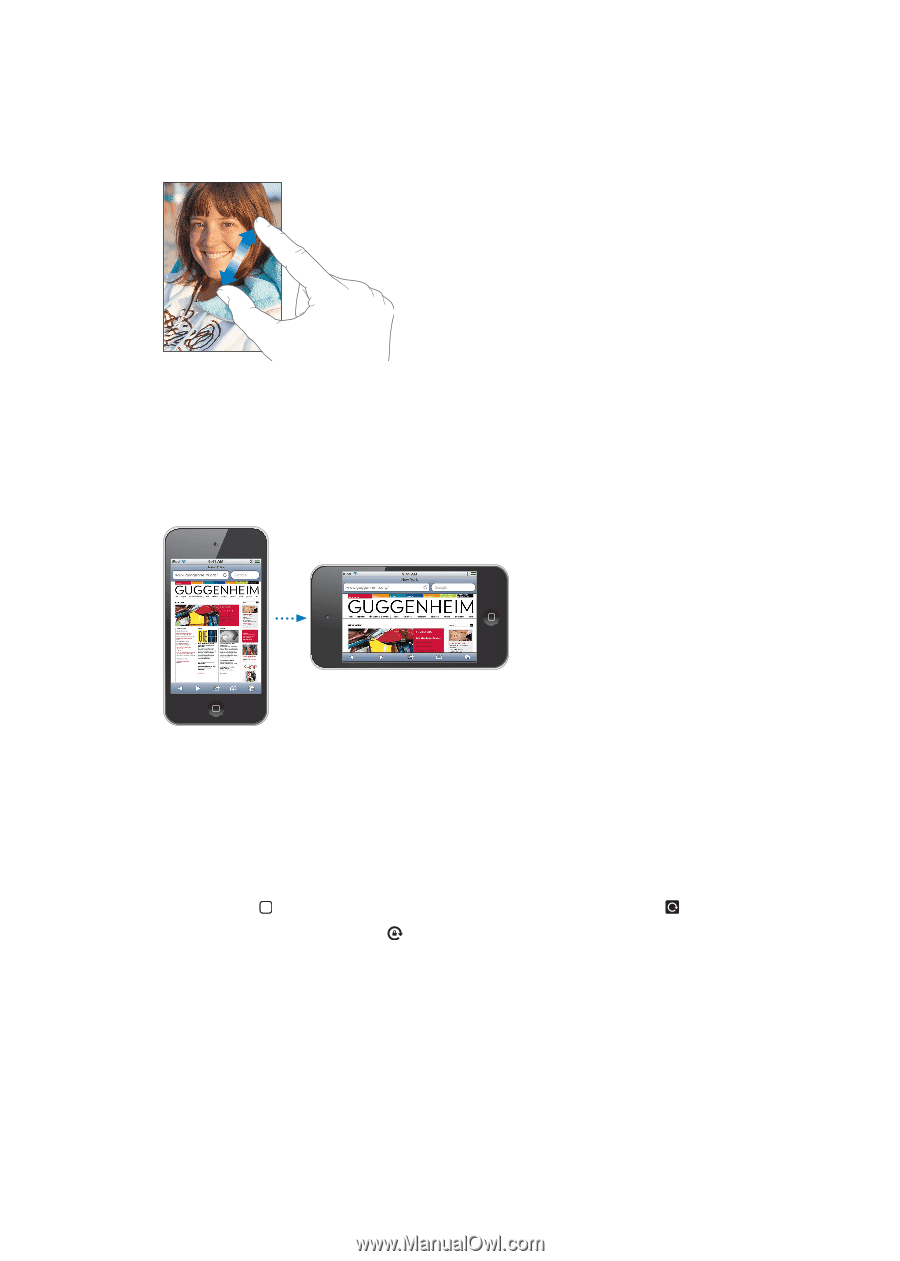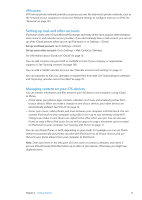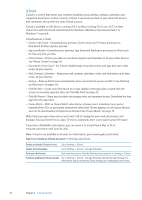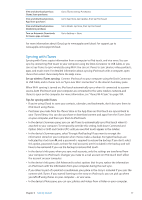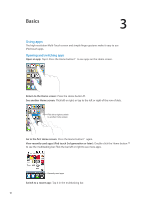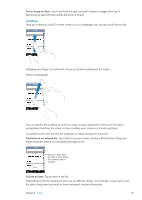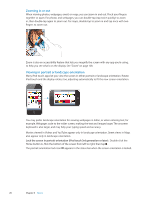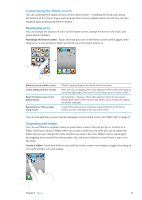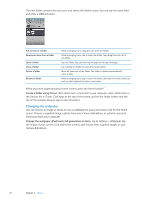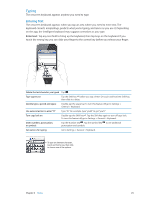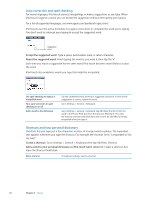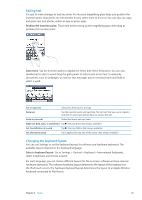Apple MC011LL User Guide - Page 20
Zooming in or out, Viewing in portrait or landscape orientation
 |
UPC - 885909301867
View all Apple MC011LL manuals
Add to My Manuals
Save this manual to your list of manuals |
Page 20 highlights
Zooming in or out When viewing photos, webpages, email, or maps, you can zoom in and out. Pinch your fingers together or apart. For photos and webpages, you can double-tap (tap twice quickly) to zoom in, then double-tap again to zoom out. For maps, double-tap to zoom in and tap once with two fingers to zoom out. Zoom is also an accessibility feature that lets you magnify the screen with any app you're using, to help you see what's on the display. See "Zoom" on page 128. Viewing in portrait or landscape orientation Many iPod touch apps let you view the screen in either portrait or landscape orientation. Rotate iPod touch and the display rotates too, adjusting automatically to fit the new screen orientation. You may prefer landscape orientation for viewing webpages in Safari, or when entering text, for example. Webpages scale to the wider screen, making the text and images larger. The onscreen keyboard is also larger, and may help your typing speed and accuracy. Movies viewed in Videos and YouTube appear only in landscape orientation. Street views in Maps also appear only in landscape orientation. Lock the screen in portrait orientation (iPod touch 3rd generation or later): Double-click the Home button , flick the bottom of the screen from left to right, then tap . The portrait orientation lock icon appears in the status bar when the screen orientation is locked. 20 Chapter 3 Basics