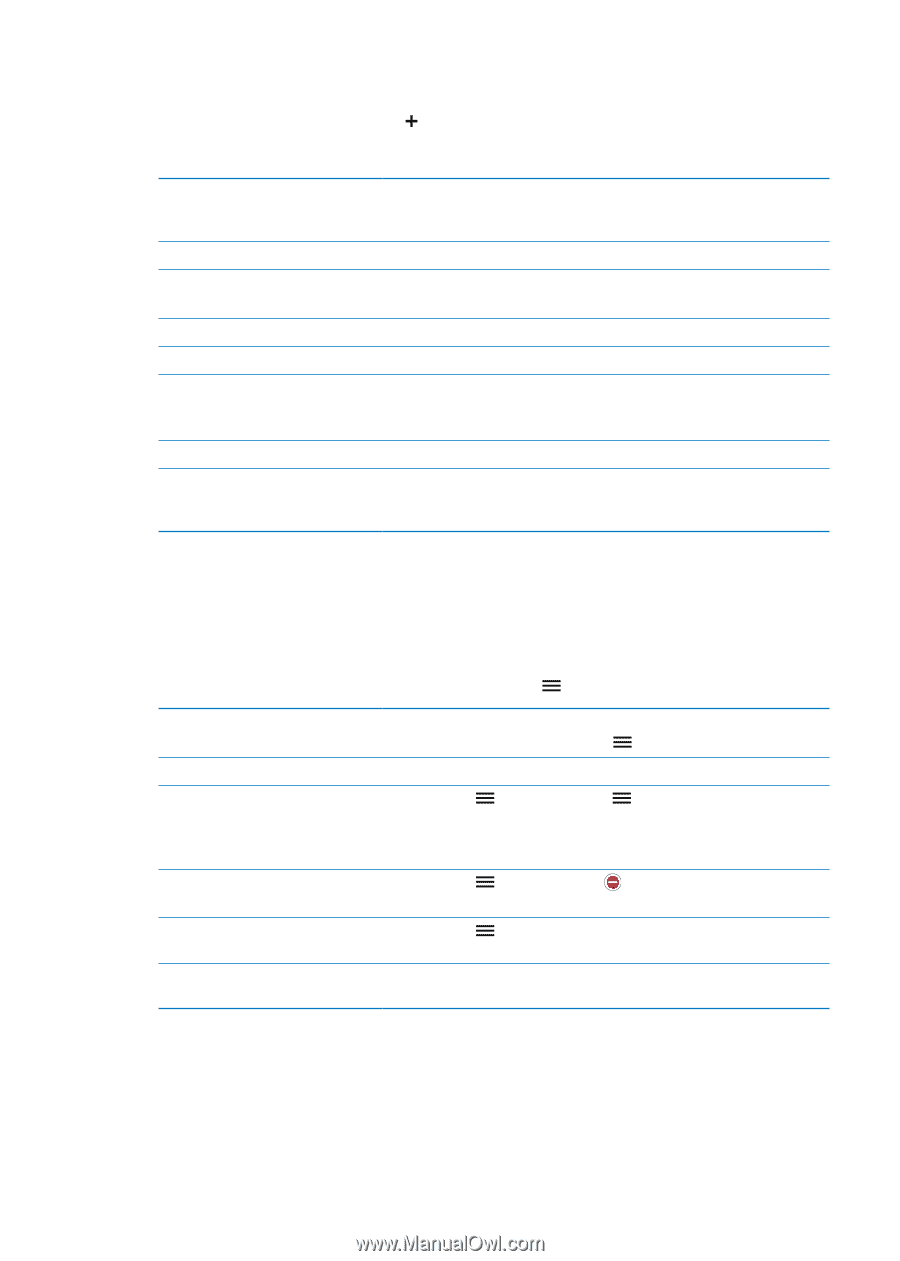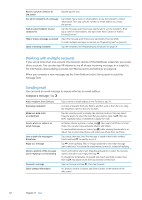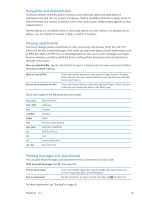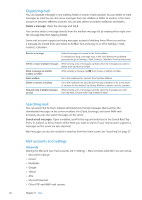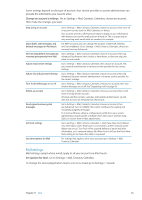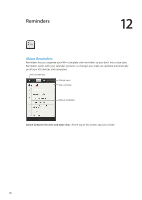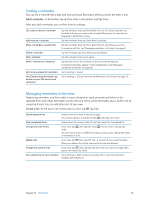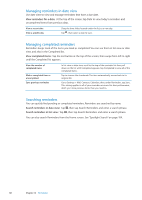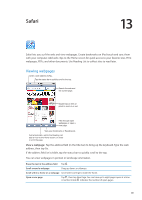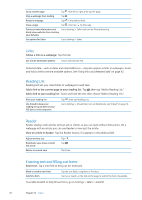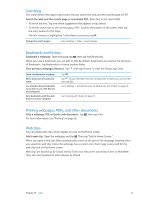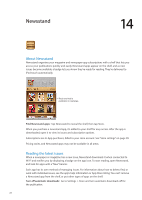Apple MC011LL User Guide - Page 67
Setting a reminder, Managing reminders in list view, Add a reminder, Create a list
 |
UPC - 885909301867
View all Apple MC011LL manuals
Add to My Manuals
Save this manual to your list of manuals |
Page 67 highlights
Setting a reminder You can set a reminder for a date and time and have Reminders alert you when the item is due. Add a reminder: In Reminders, tap , then enter a description and tap Done. After you add a reminder, you can fine-tune its settings: Set a day or time for a reminder Add notes to a reminder Move a reminder to another list Delete a reminder Edit a reminder Mark a reminder as completed Set the tone played for reminders Use iCloud to keep Reminders up to date on your iOS devices and computers Tap the reminder, then tap Remind Me. Turn on "On a Day" and then set the date and time you want to be reminded. Reminders that are due are displayed in Notification Center. Tap the reminder, then tap Show More. Tap Notes. Tap the reminder, then tap Show More. Tap List and choose a new list. To create or edit lists, see "Managing reminders in list view" on page 67. Tap the reminder, tap Show More, then tap Delete. Tap the reminder, then tap its name. Tap the box next to the reminder so that a checkmark appears. Completed reminders appear in the Completed list. See "Managing completed reminders" on page 68. Go to Settings > Sound. Go to Settings > iCloud, then turn on Reminders. See "iCloud" on page 16. Managing reminders in list view Organizing reminders into lists makes it easy to keep your work, personal, and other to-dos separate from each other. Reminders comes with one list for active reminders, plus a built-in list of completed items. You can add other lists of your own. Create a list: At the top of the screen, tap List, then tap . Tap Edit. Switch between lists Swipe across the screen to the left or right. You can also jump to a specific list. Tap , then tap a list name. View completed items Swipe across the screen to the left until you reach the Completed list. Change the order of lists In list view, tap , then tap Edit. Drag next to a list to change the order. You can't move a list to a different account, and you can't change the order of reminders in a list. Delete a list In list view, tap , then tap Edit. Tap for each list you want to delete. When you delete a list, all the items in the list are also deleted. Change the name of a list In list view, tap , then tap Edit. Tap the name you want to change, then type a new name. Tap Done. Set a default list for new reminders Go to Settings > Mail, Contacts, Calendars, then under the Reminders heading, tap Default List. Chapter 12 Reminders 67