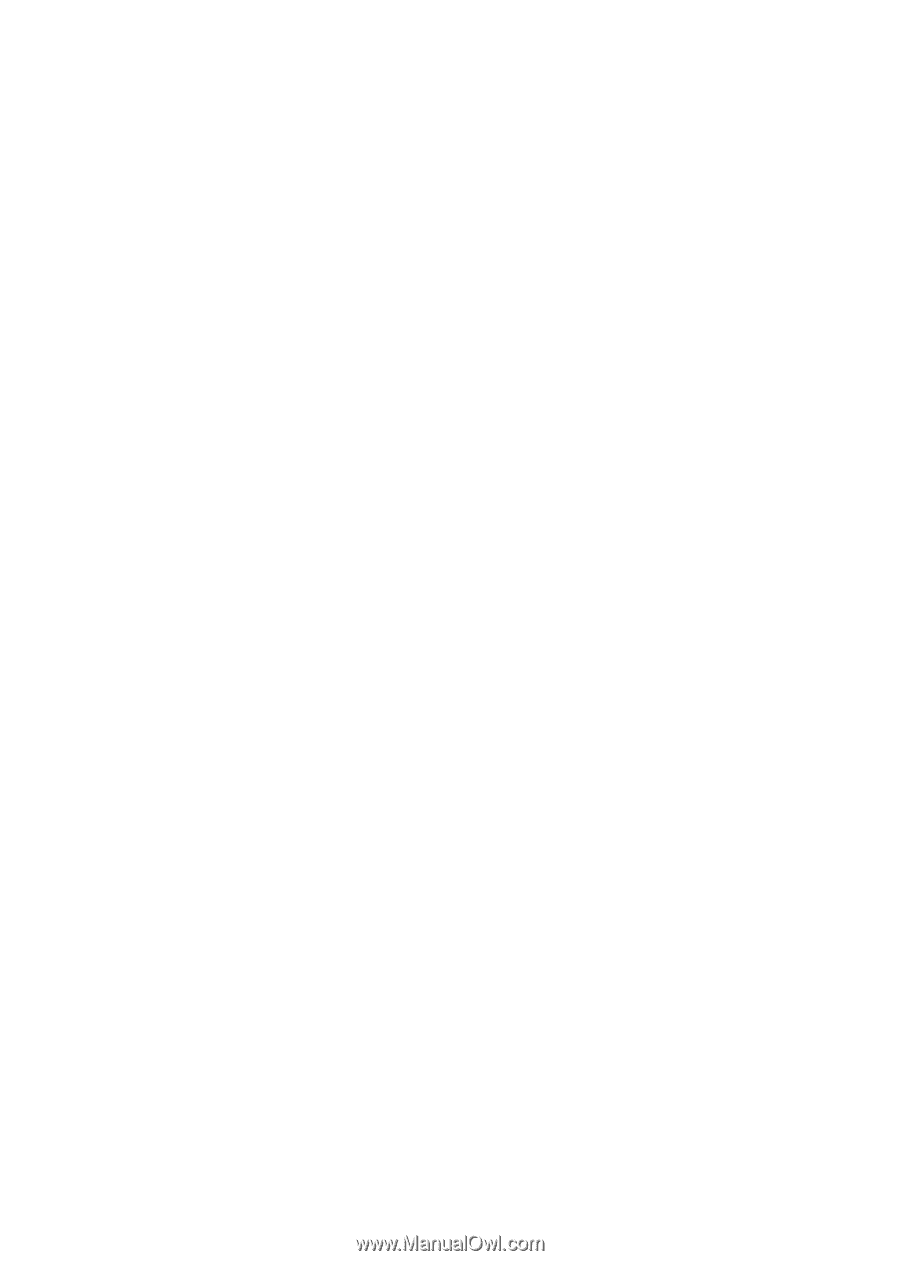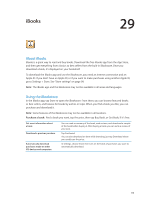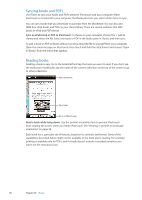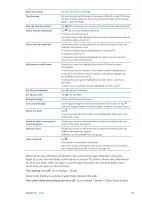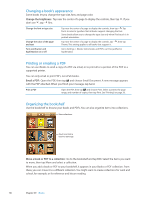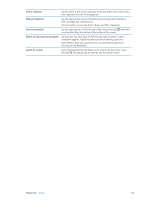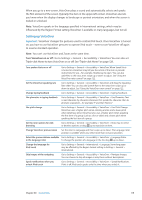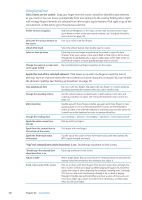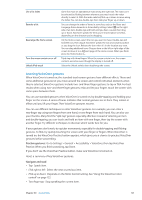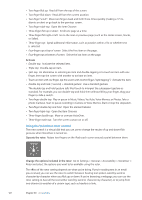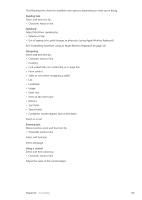Apple MC011LL User Guide - Page 118
Accessibility, Universal Access features, VoiceOver
 |
UPC - 885909301867
View all Apple MC011LL manuals
Add to My Manuals
Save this manual to your list of manuals |
Page 118 highlights
Accessibility 30 Universal Access features iPod touch (3rd generation or later) incorporates a variety of accessibility features, including: ÂÂ VoiceOver screen reader ÂÂ Zoom magnification ÂÂ Large Text ÂÂ White on Black ÂÂ Speak Selection ÂÂ Speak Auto-text ÂÂ Mono Audio and balance ÂÂ AssistiveTouch ÂÂ Support for braille displays ÂÂ Playback of closed-captioned content With the exception of VoiceOver, these accessibility features work with most iPod touch apps, including third-party apps you download from the App Store. VoiceOver works with all apps that come preinstalled on iPod touch, and with many third-party apps. For more information about iPod touch accessibility features, go to www.apple.com/accessibility. Each accessibility feature can be turned on or off in Accessibility settings on iPod touch. You can also turn some features on or off in iTunes when iPod touch is connected to your computer. Turn on accessibility features using iPod touch: Go to Settings > General > Accessibility. Turn on accessibility features using iTunes: Connect iPod touch to your computer and select iPod touch in the iTunes device list. Click Summary, then click Configure Universal Access at the bottom of the Summary screen. Large Text can only be turned on or off in iPod touch settings. See "Large Text" on page 129. VoiceOver VoiceOver describes aloud what appears onscreen, so you can use iPod touch without seeing it. VoiceOver tells you about each element on the screen as you select it. When you select an element, a black rectangle (the VoiceOver cursor) encloses it and VoiceOver speaks the name or describes the item. Touch the screen or drag your fingers to hear different items on the screen. When you select text, VoiceOver reads the text. If you turn on Speak Hints, VoiceOver may tell you the name of the item and provide instructions for you-for example, "double-tap to open." To interact with items on the screen, such as buttons and links, use the gestures described in "Learning VoiceOver gestures" on page 121. 118