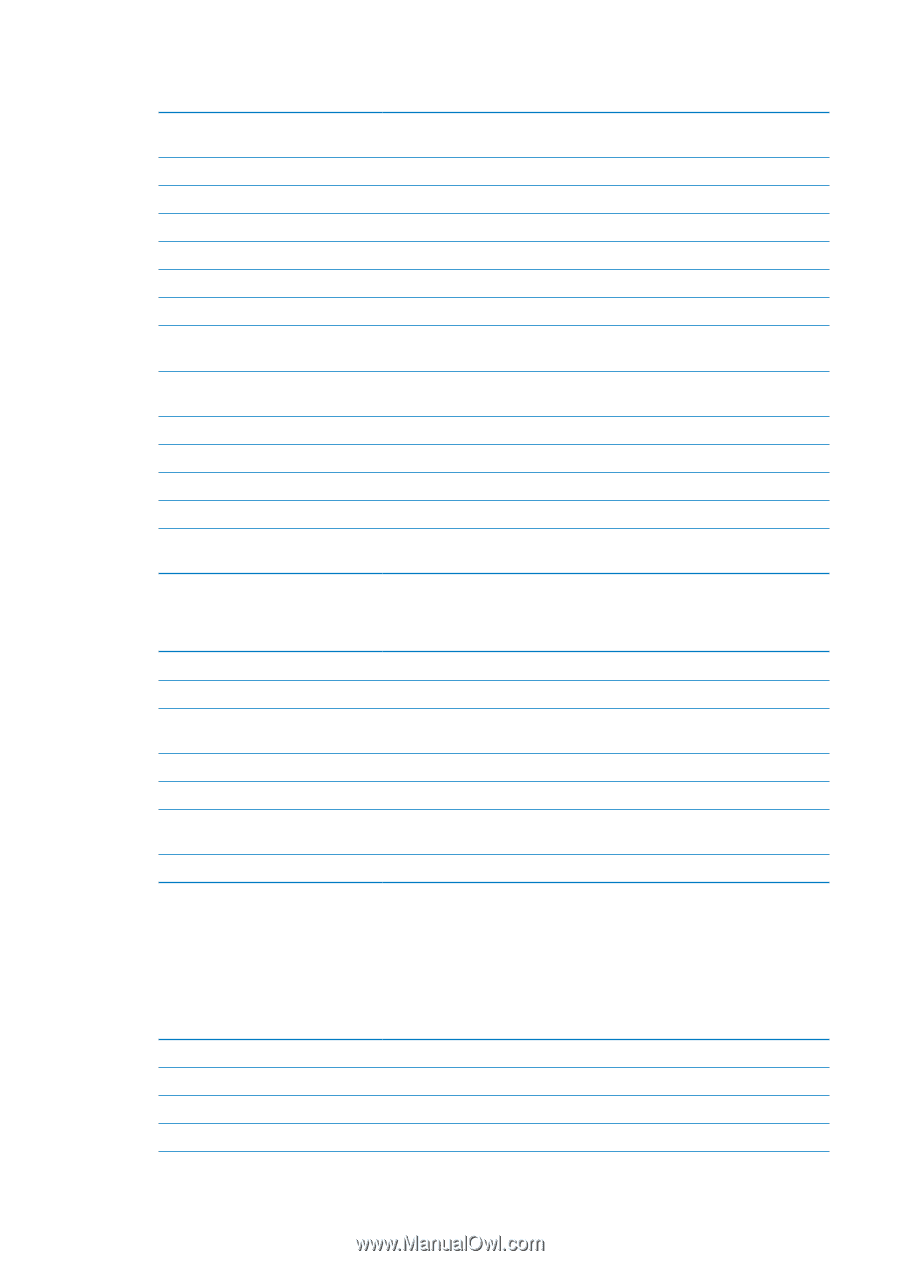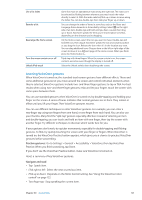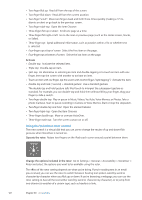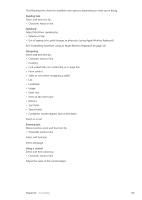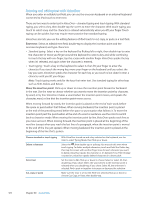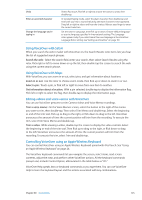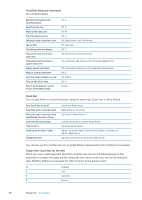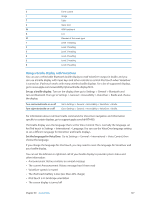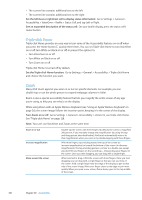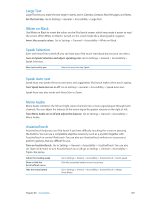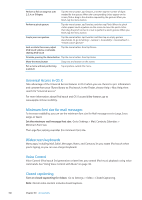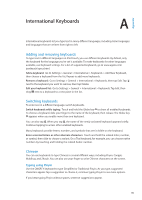Apple MC011LL User Guide - Page 126
VoiceOver keyboard commands, Quick Nav, Single-letter Quick Nav for the web, VO = Control-Option
 |
UPC - 885909301867
View all Apple MC011LL manuals
Add to My Manuals
Save this manual to your list of manuals |
Page 126 highlights
VoiceOver keyboard commands VO = Control-Option Read all, starting from the current position Read from the top Move to the status bar Press the Home button Select the next or previous item Tap an item Double-tap with two fingers Choose the next or previous rotor item Choose the next or previous speech rotor item Adjust speech rotor item Mute or unmute VoiceOver Turn the screen curtain on or off Turn on VoiceOver help Return to the previous screen, or turn off VoiceOver help VO-A VO-B VO-M VO-H VO-Right Arrow or VO-Left Arrow VO-Space bar VO-"-" VO-Up Arrow or VO-Down Arrow VO-Command-Left Arrow or VO-Command-Right Arrow VO-Command-Up Arrow or VO-Command-Down Arrow VO-S VO-Shift-S VO-K Escape Quick Nav Turn on Quick Nav to control VoiceOver using the arrow keys. Quick Nav is off by default. Turn Quick Nav on or off Select the next or previous item Select the next or previous item specified by the rotor setting Select the first or last item "Tap" an item Scroll up, down, left, or right Change the rotor Left Arrow-Right Arrow Right Arrow or Left Arrow Up Arrow or Down Arrow Control-Up Arrow or Control-Down Arrow Up Arrow-Down Arrow Option-Up Arrow, Option-Down Arrow, Option-Left Arrow, or Option-Right Arrow Up Arrow-Left Arrow or Up Arrow-Right Arrow You can also use the number keys on an Apple Wireless Keyboard to enter numbers in Calculator. Single-letter Quick Nav for the web When you view a web page with Quick Nav enabled, you can use the following keys on the keyboard to navigate the page quickly. Typing the key moves to the next item of the indicated type. Hold the Shift key as you type the letter to move to the previous item. H Heading L Link R Text field B Button 126 Chapter 30 Accessibility