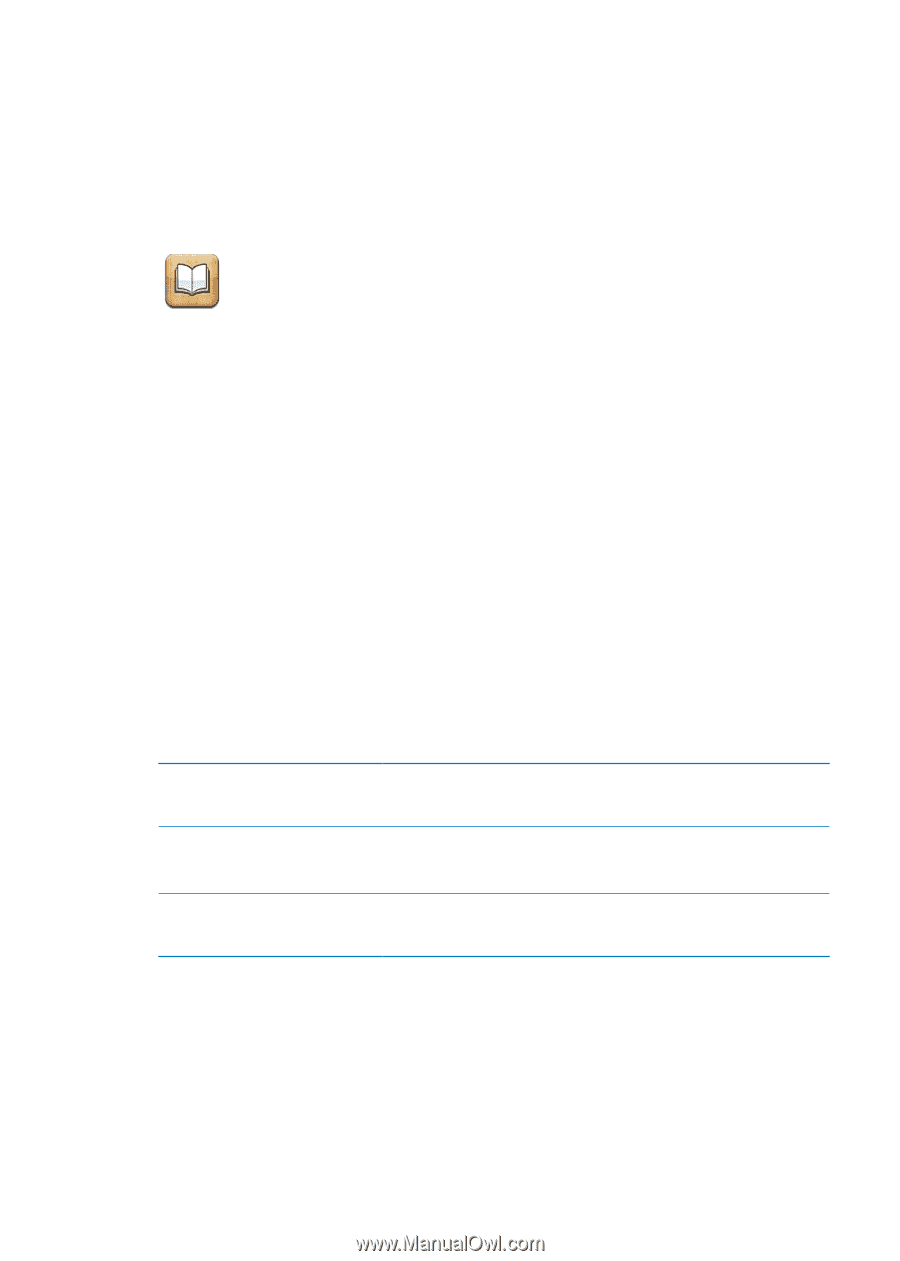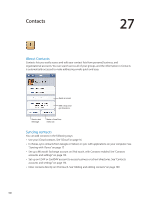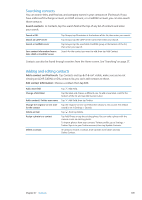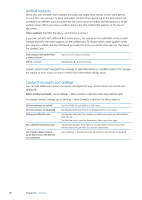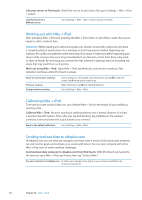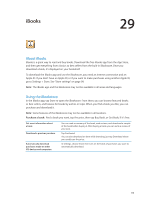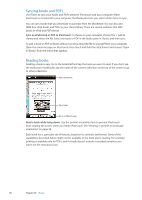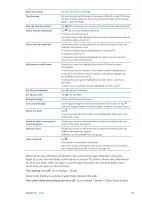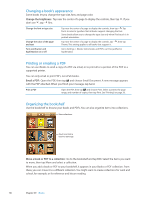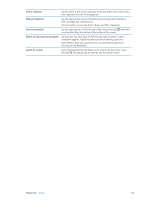Apple MC011LL User Guide - Page 113
iBooks, About iBooks, Using the iBookstore
 |
UPC - 885909301867
View all Apple MC011LL manuals
Add to My Manuals
Save this manual to your list of manuals |
Page 113 highlights
iBooks 29 About iBooks iBooks is a great way to read and buy books. Download the free iBooks app from the App Store, and then get everything from classics to best sellers from the built-in iBookstore. Once you download a book, it's displayed on your bookshelf. To download the iBooks app and use the iBookstore, you need an Internet connection and an Apple ID. If you don't have an Apple ID, or if you want to make purchases using another Apple ID, go to Settings > Store. See "Store settings" on page 99. Note: The iBooks app and the iBookstore may not be available in all areas and languages. Using the iBookstore In the iBooks app, tap Store to open the iBookstore. From there, you can browse featured books or best sellers, and browse for books by author or topic. When you find a book you like, you can purchase and download it. Note: Some features of the iBookstore may not be available in all locations. Purchase a book: Find a book you want, tap the price, then tap Buy Book, or Get Book, if it's free. Get more information about a book Download a previous purchase Automatically download purchases made on other iOS devices and computers You can read a summary of the book, read reviews, and download a sample of the book before buying it. After buying a book, you can write a review of your own. Tap Purchased. You can also download an item while browsing; just tap Download where you usually see the price. In Settings, choose Store, then turn on the kinds of purchases you want to automatically download. 113