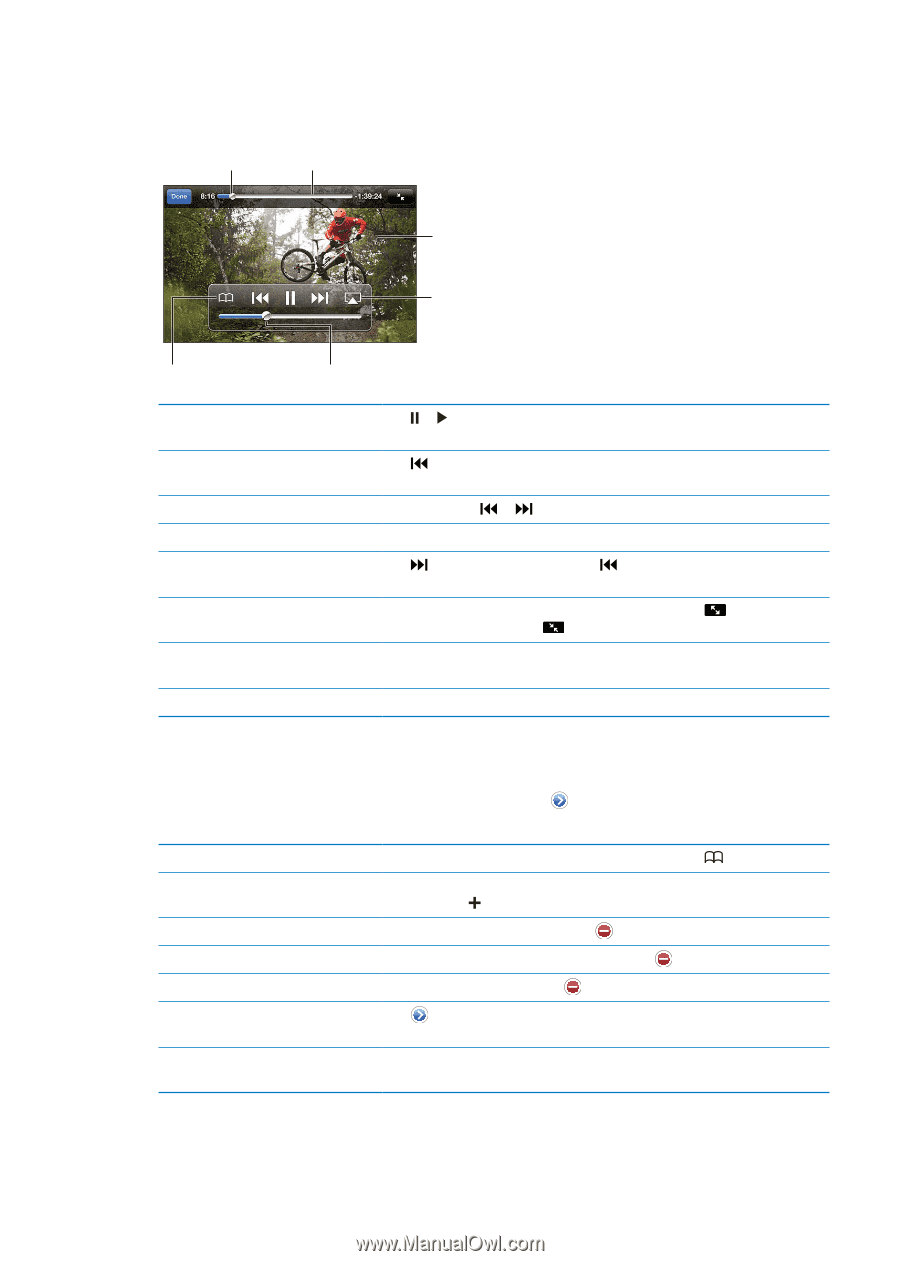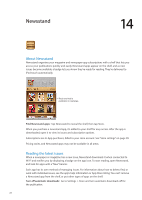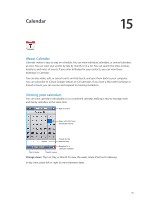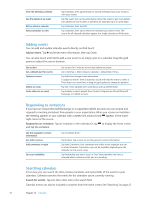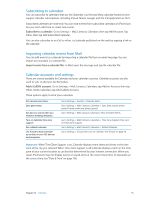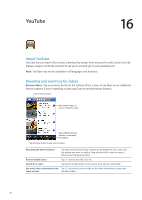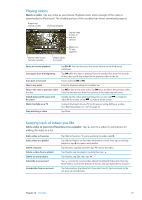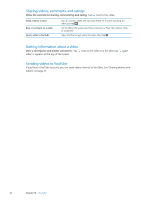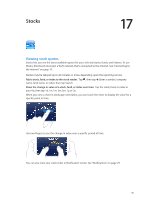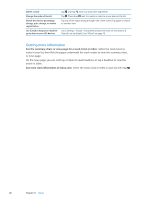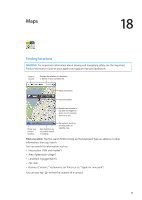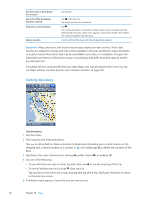Apple MC011LL User Guide - Page 77
Playing videos, Keeping track of videos you like, Watch a video
 |
UPC - 885909301867
View all Apple MC011LL manuals
Add to My Manuals
Save this manual to your list of manuals |
Page 77 highlights
Playing videos Watch a video: Tap any video as you browse. Playback starts when enough of the video is downloaded to iPod touch. The shaded portion of the scrubber bar shows download progress. Drag to skip forward or back. Download progress Tap the video to show or hide the controls. Watch on a TV with Apple TV. Add the video to your YouTube Favorites. Drag to adjust the volume. Pause or resume playback Start again from the beginning Scan back or forward Skip to any point Skip to the next or previous video in a list Switch between fill screen and fit screen Watch YouTube on a TV Stop watching a video Tap or . You can also press the center button on the iPod touch earphones. Tap while the video is playing. If you've watched less than five seconds of the video, you'll skip instead to the previous video in the list. Touch and hold or . Drag the playhead along the scrubber bar. Tap to skip to the next video. Tap twice to skip to the previous video. If you've watched less than five seconds of the video, tap only once. Double-tap the video while watching. You can also tap to make the video fill the screen, or tap to make it fit the screen. Connect iPod touch to your TV or AV receiver using AirPlay or a cable. See "Watching videos on a TV" on page 44. Tap Done. Keeping track of videos you like Add a video to your list of favorites or to a playlist: Tap adding the video to a list. next to a video to see buttons for Add a video to Favorites Add a video to a playlist Delete a favorite Delete a video from a playlist Delete an entire playlist Subscribe to an account Unsubscribe from an account Tap "Add to Favorites." If you're watching the video, tap . Tap "Add to Playlist" on the video information screen, then tap an existing playlist or tap to create a new playlist. Tap Favorites, tap Edit, and then tap next to the video. Tap Playlists, tap the playlist, tap Edit, then tap . Tap Playlists, tap Edit, then tap . Tap next to the current video (above the Related Videos list). Then tap More Videos, scroll to the bottom of the list, and tap "Subscribe to account." Tap Subscriptions (tap More first if you don't see it), tap an account in the list, then tap Unsubscribe. Chapter 16 YouTube 77