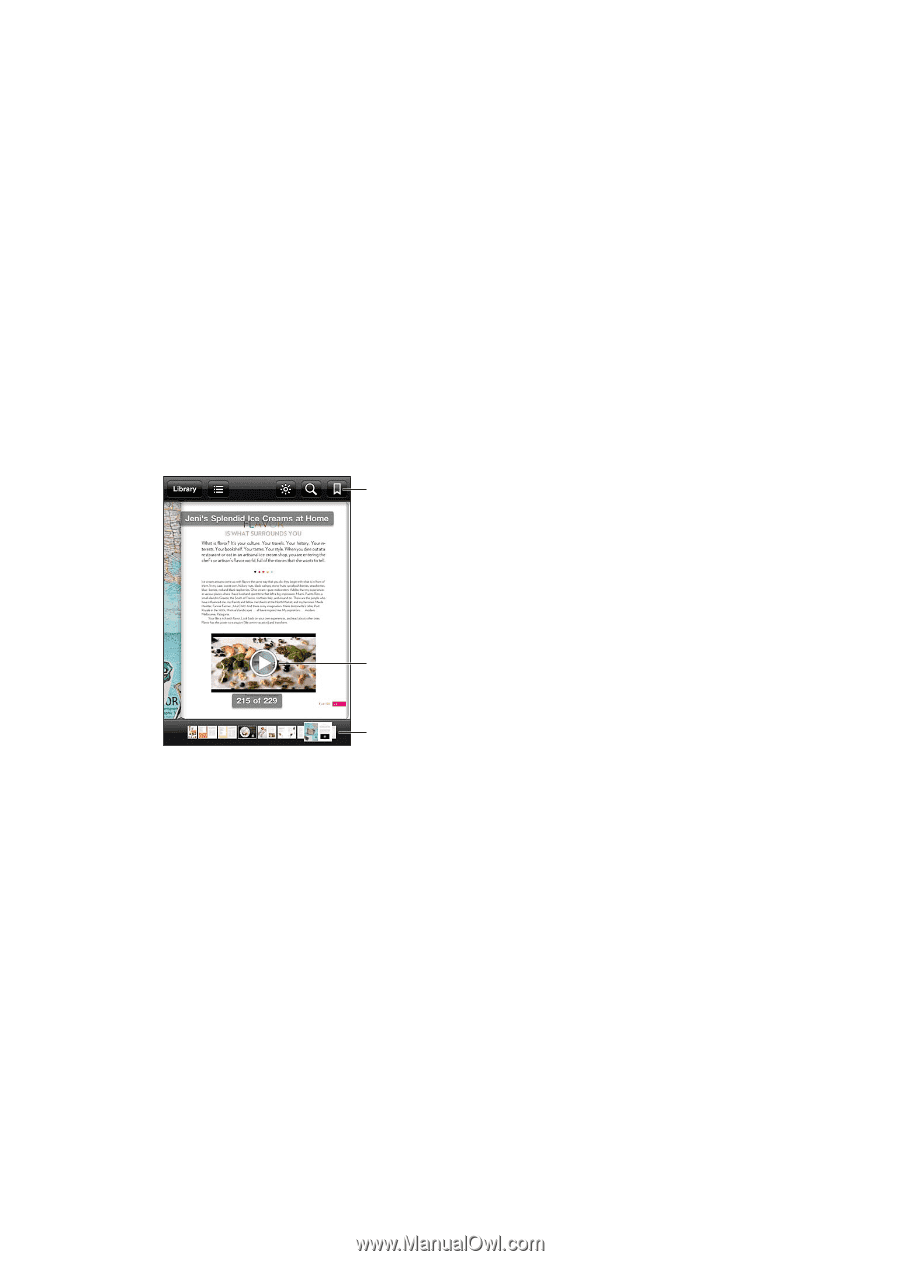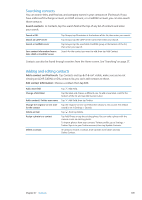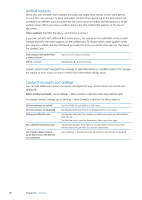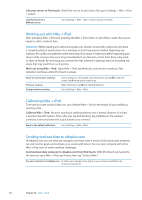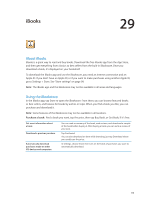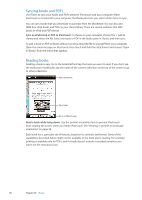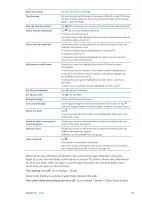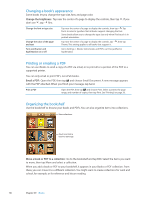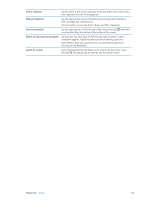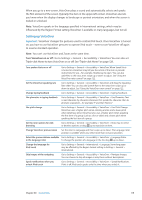Apple MC011LL User Guide - Page 114
Syncing books and PDFs, Reading books, Sync an ePub book or PDF to iPod touch
 |
UPC - 885909301867
View all Apple MC011LL manuals
Add to My Manuals
Save this manual to your list of manuals |
Page 114 highlights
Syncing books and PDFs Use iTunes to sync your books and PDFs between iPod touch and your computer. When iPod touch is connected to your computer, the Books pane lets you select which items to sync. You can sync books that you download or purchase from the iBookstore. You can also add DRM-free ePub books and PDFs to your iTunes library. There are several websites that offer books in ePub and PDF format. Sync an ePub book or PDF to iPod touch: In iTunes on your computer, choose File > Add to Library and select the file. Select the book or PDF in the Books pane in iTunes, and then sync. To add a book or PDF to iBooks without syncing, email the file to yourself from your computer. Open the email message on iPod touch, then touch and hold the attachment and choose "Open in iBooks" from the menu that appears. Reading books Reading a book is easy. Go to the bookshelf and tap the book you want to read. If you don't see the book you're looking for, tap the name of the current collection at the top of the screen to go to other collections. Add a bookmark. Tap to play. Go to a different page. Read a book while lying down: Use the portrait orientation lock to prevent iPod touch from rotating the screen when you rotate iPod touch. See "Viewing in portrait or landscape orientation" on page 20. Each book has a particular set of features, based on its contents and format. Some of the capabilities described below might not be available in the book you're reading. For example, printing is available only for PDFs, and if a book doesn't include a recorded narration, you won't see the read aloud icon. 114 Chapter 29 iBooks