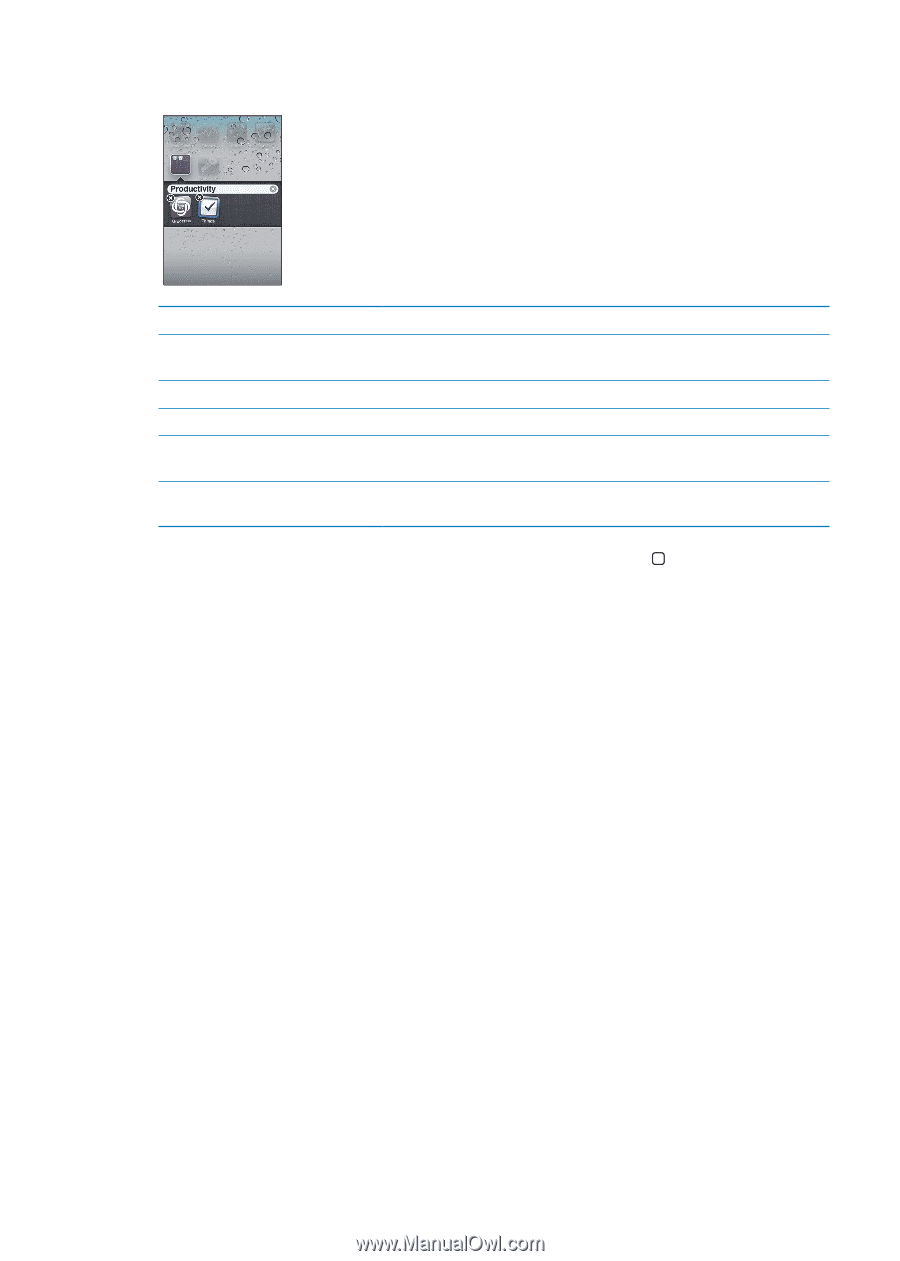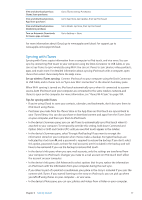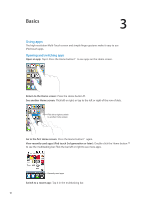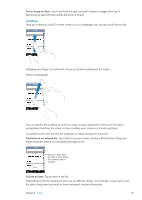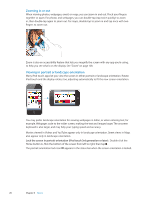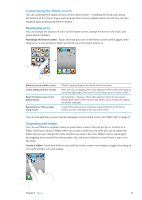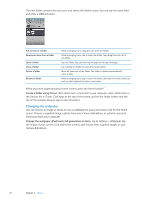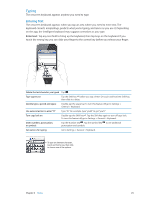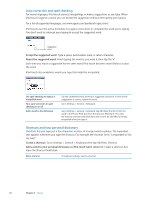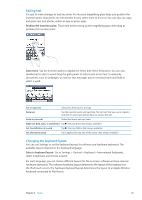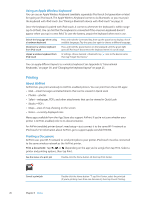Apple MC011LL User Guide - Page 22
Changing the wallpaper, Create a folder using iTunes
 |
UPC - 885909301867
View all Apple MC011LL manuals
Add to My Manuals
Save this manual to your list of manuals |
Page 22 highlights
The new folder contains the two icons, and shows the folder's name. You can tap the name field and enter a different name. Put an item in a folder Remove an item from a folder Open a folder Close a folder Delete a folder Rename a folder While arranging icons, drag the icon onto the folder. While arranging icons, tap to open the folder, then drag the icon out of the folder. Tap the folder. You can then tap an app icon to open that app. Tap outside the folder, or press the Home button. Move all items out of the folder. The folder is deleted automatically when empty. While arranging icons, tap to open the folder, then tap the name at the top and use the keyboard to enter a new name. When you finish organizing your Home screens, press the Home button . Create a folder using iTunes: With iPod touch connected to your computer, select iPod touch in the Devices list in iTunes. Click Apps at the top of the screen, and on the Home screen near the top of the window, drag an app on top of another. Changing the wallpaper You can choose an image or photo to use as wallpaper for your Lock screen, and for the Home screen. Choose a supplied image, a photo from your Camera Roll album, or a photo synced to iPod touch from your computer. Change the wallpaper (iPod touch 3rd generation or later): Go to Settings > Wallpaper, tap the image of your current Lock and Home screens, and choose from supplied images or your Camera Roll album. 22 Chapter 3 Basics