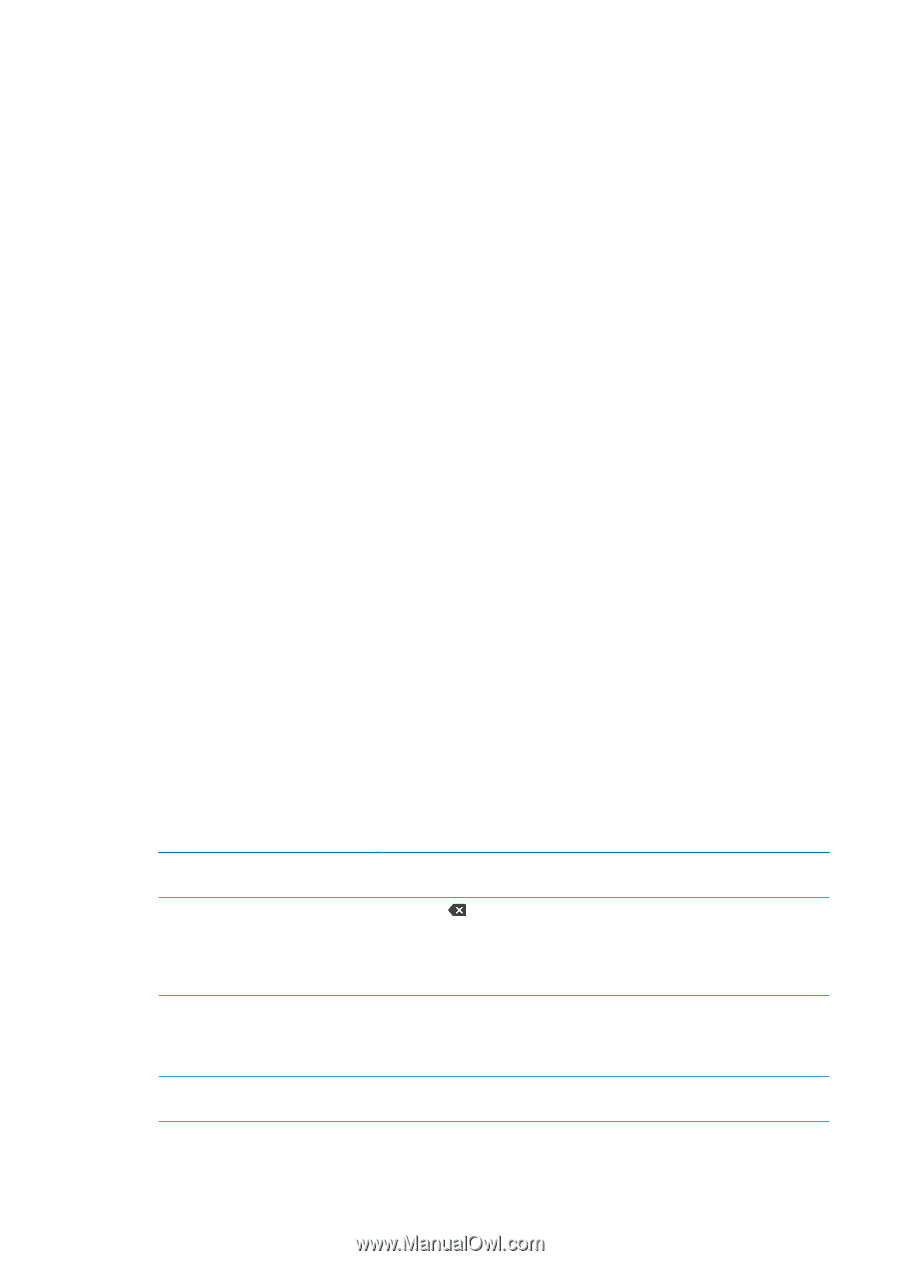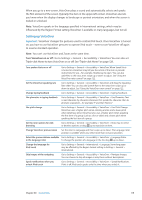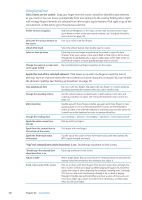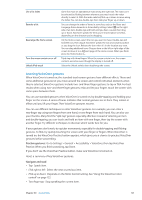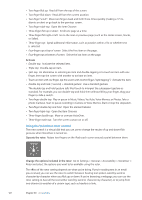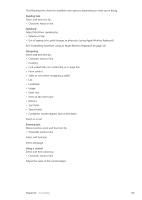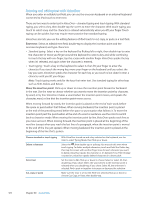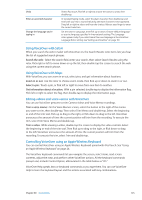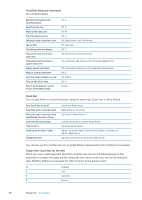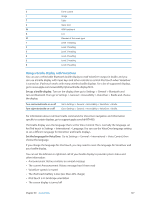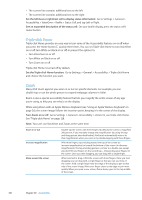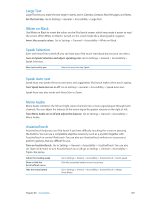Apple MC011LL User Guide - Page 124
Entering and editing text with VoiceOver, Enter text, Move the insertion point
 |
UPC - 885909301867
View all Apple MC011LL manuals
Add to My Manuals
Save this manual to your list of manuals |
Page 124 highlights
Entering and editing text with VoiceOver When you enter an editable text field, you can use the onscreen keyboard or an external keyboard connected to iPod touch to enter text. There are two ways to enter text in VoiceOver-standard typing and touch typing. With standard typing, you select a key, then double-tap the screen to enter the character. With touch typing, you touch to select a key and the character is entered automatically when you lift your finger. Touch typing can be quicker, but may require more practice than standard typing. VoiceOver also lets you use the editing features of iPod touch to cut, copy, or paste in a text field. Enter text: Select an editable text field, double-tap to display the insertion point and the onscreen keyboard, and type characters. ÂÂ Standard typing: Select a key on the keyboard by flicking left or right, then double-tap to enter the character. Or move you finger around the keyboard to select a key and, while continuing to touch the key with one finger, tap the screen with another finger. VoiceOver speaks the key when it's selected, and again when the character is entered. ÂÂ Touch typing: Touch a key on the keyboard to select it, then lift your finger to enter the character. If you touch the wrong key, move your finger on the keyboard until you select the key you want. VoiceOver speaks the character for each key as you touch it, but doesn't enter a character until you lift your finger. Note: Touch typing works only for the keys that enter text. Use standard typing for other keys such as Shift, Delete, and Return. Move the insertion point: Flick up or down to move the insertion point forward or backward in the text. Use the rotor to choose whether you want to move the insertion point by character, by word, or by line. VoiceOver makes a sound when the insertion point moves, and speaks the character, word, or line that the insertion point moves across. When moving forward by words, the insertion point is placed at the end of each word, before the space or punctuation that follows. When moving backward, the insertion point is placed at the end of the preceding word, before the space or punctuation that follows it. To move the insertion point past the punctuation at the end of a word or sentence, use the rotor to switch back to character mode. When moving the insertion point by line, VoiceOver speaks each line as you move across it. When moving forward, the insertion point is placed at the beginning of the next line (except when you reach the last line of a paragraph, when the insertion point is moved to the end of the line just spoken). When moving backward, the insertion point is placed at the beginning of the line that's spoken. Choose standard or touch typing Delete a character Select text Cut, copy, or paste With VoiceOver turned on and a key selected on the keyboard, use the rotor to select Typing Mode, then flick up or down. Select the , then double-tap or split-tap. You must do this even when touch typing. To delete multiple characters, touch and hold the Delete key, then tap the screen with another finger once for each character you want to delete. VoiceOver speaks the character as it's deleted. If Use Pitch Change is turned on, VoiceOver speaks deleted characters in a lower pitch. Set the rotor to Edit, flick up or down to choose Select or Select All, then double tap. If you chose Select, the word closest to the insertion point is selected when you double-tap. If you chose Select All, the entire text is selected. Pinch apart or together to increase or decrease the selection. Make sure the rotor is set to edit. With text selected, flick up or down to choose Cut, Copy, or Paste, then double-tap. 124 Chapter 30 Accessibility