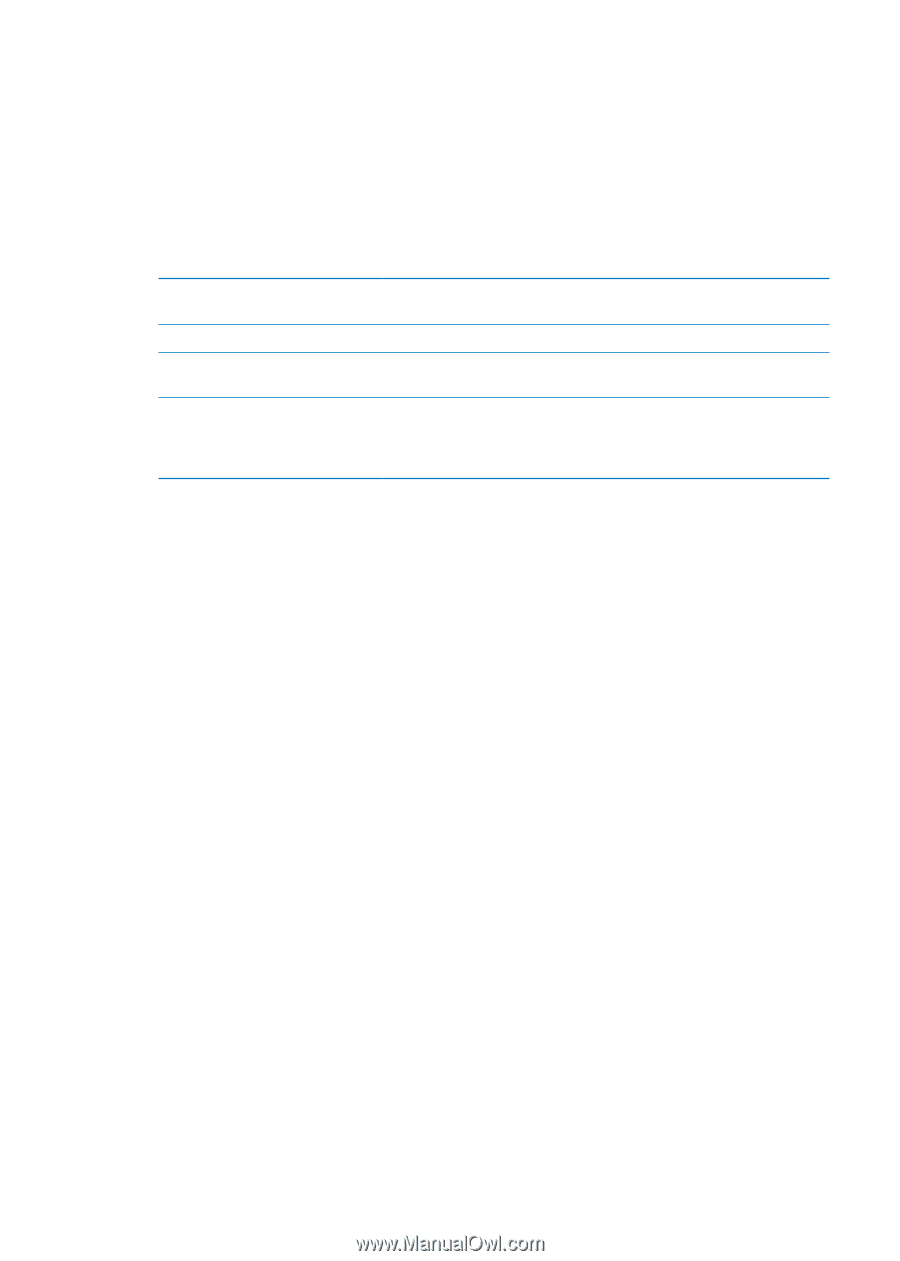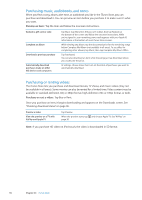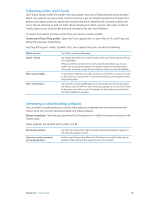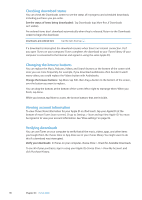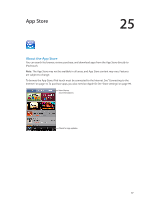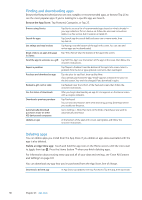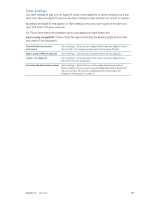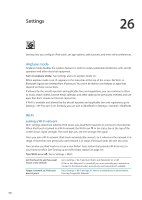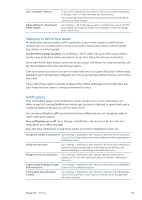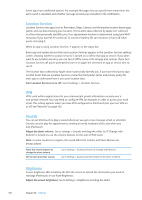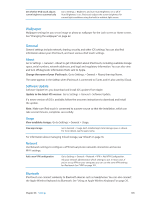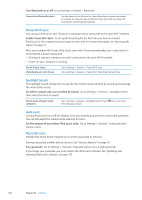Apple MC011LL User Guide - Page 99
Store settings, Choose Store, tap Sign In, then tap Use Existing Apple ID and enter
 |
UPC - 885909301867
View all Apple MC011LL manuals
Add to My Manuals
Save this manual to your list of manuals |
Page 99 highlights
Store settings Use Store settings to sign in to an Apple ID, create a new Apple ID, or edit an existing one. If you have more than one Apple ID, you can use Store settings to sign out from one and in to another. By default, the Apple ID that appears in Store settings is the one you're signed in to when you sync iPod touch with your computer. For iTunes Store terms and conditions go to www.apple.com/legal/itunes/ww/. Sign in using an Apple ID: Choose Store, tap Sign In, then tap Use Existing Apple ID and enter your Apple ID and password. View and edit your account information Go to Settings > Store, tap your Apple ID, then tap View Apple ID. Tap an item to edit it. To change your password, tap the Apple ID field. Sign in using a different Apple ID Go to Settings > Store, tap your account name, then tap Sign Out. Create a new Apple ID Go to Settings > Store, tap Sign In, then tap Create New Apple ID and follow the onscreen instructions. Automatically download purchases Go to Settings > Store, then turn on the types of purchases, such as Music or Books, that you want to automatically download to iPod touch. You can also turn off automatic updating of Newsstand apps. See Chapter 14, "Newsstand," on page 72. Chapter 25 App Store 99