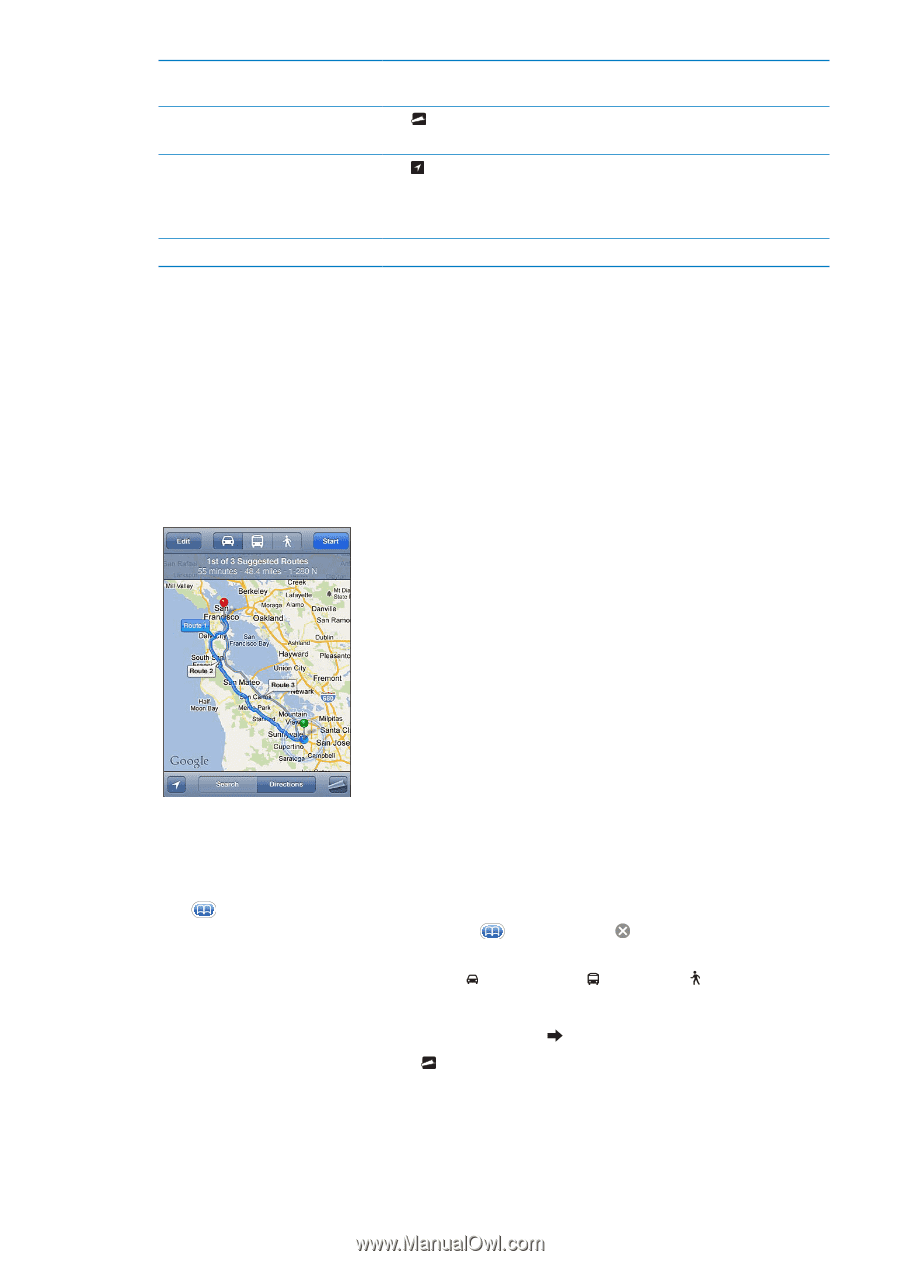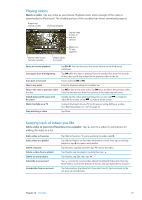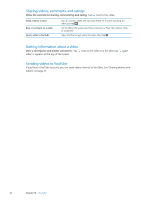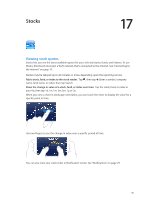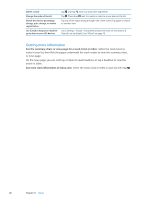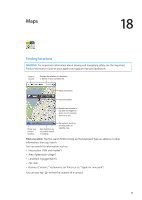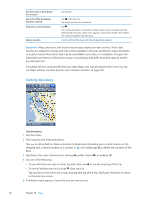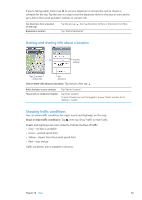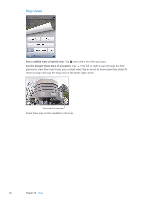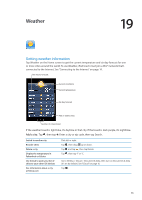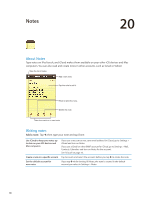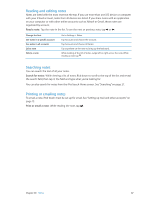Apple MC011LL User Guide - Page 82
Getting directions
 |
UPC - 885909301867
View all Apple MC011LL manuals
Add to My Manuals
Save this manual to your list of manuals |
Page 82 highlights
See the name or description of a location See a list of the businesses found in a search Find your current location Mark a location Tap the pin. Tap , then tap List. Tap a business to see its location. Tap . Your current location is shown by a blue marker. If your location can't be determined precisely, a blue circle appears around the marker. The smaller the circle, the greater the precision. Touch and hold the map until the dropped pin appears. Important: Maps, directions, and location-based apps depend on data services. These data services are subject to change and may not be available in all areas, resulting in maps, directions, or location-based information that may be unavailable, inaccurate, or incomplete. Compare the information provided on iPod touch to your surroundings, and defer to posted signs to resolve any discrepancies. If Location Services is turned off when you open Maps, you may be asked to turn it on. You can use Maps without Location Services. See "Location Services" on page 102. Getting directions Get directions: 1 Tap Directions. 2 Enter starting and ending locations. Tap in either field to choose a location in Bookmarks (including your current location or the dropped pin), a recent location, or a contact. If isn't visible, tap to delete the contents of the field. 3 Tap Route, then select directions for driving ( ), public transit ( ), or walking ( ). 4 Do one of the following: ÂÂ To view directions one step at a time, tap Start, then tap to see the next leg of the trip. ÂÂ To view all the directions in a list, tap , then tap List. Tap any item in the list to see a map showing that leg of the trip. Tap Route Overview to return to the overview screen. 5 If multiple routes appear, choose the one you want to use. 82 Chapter 18 Maps