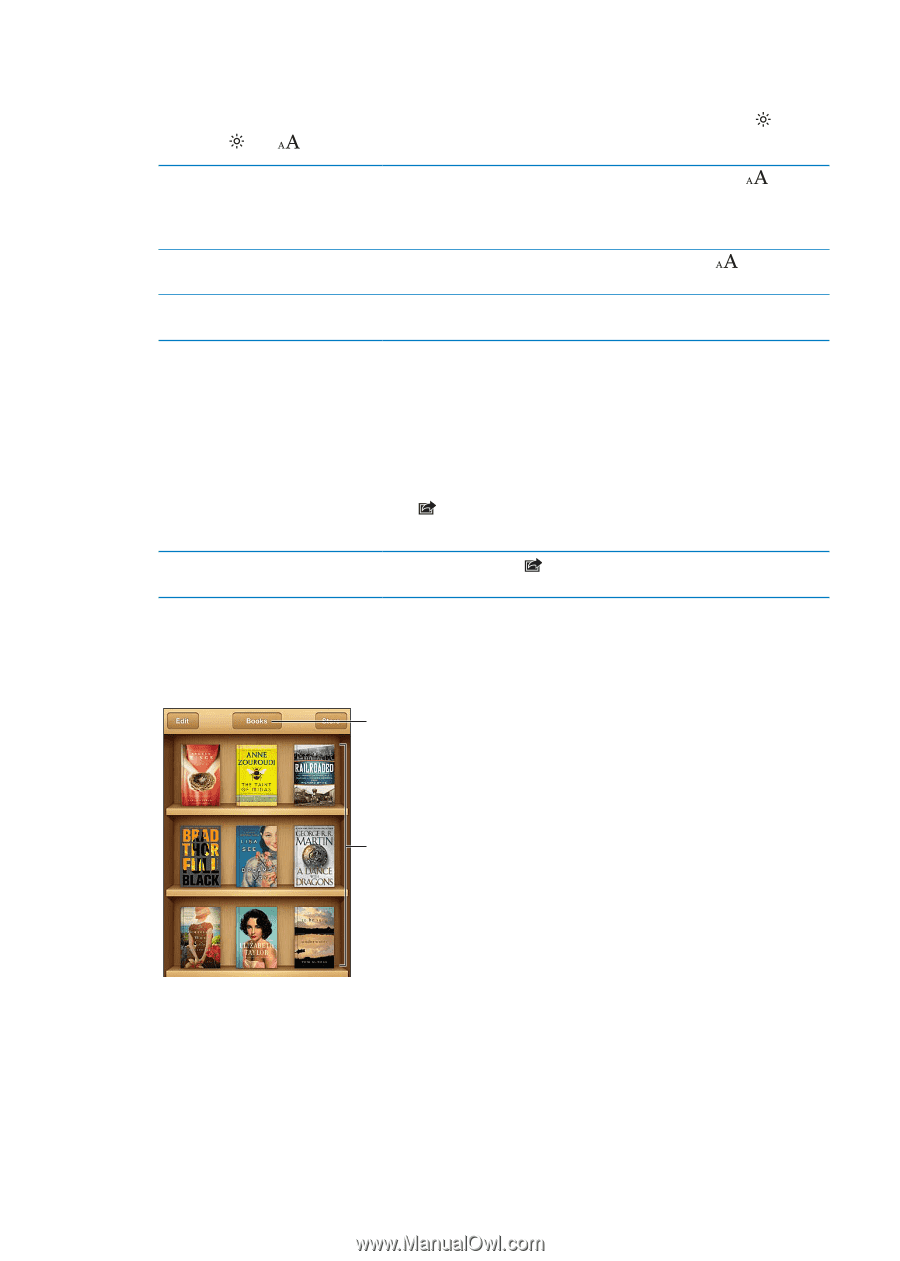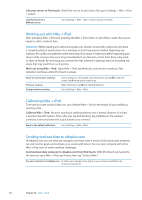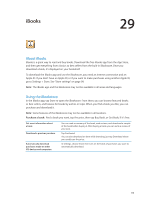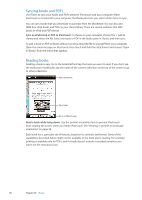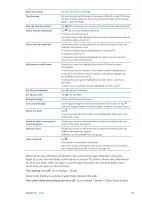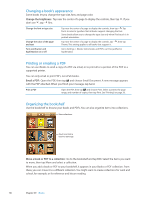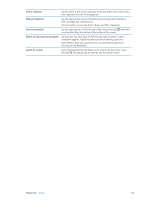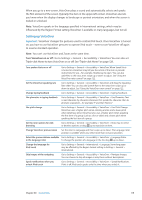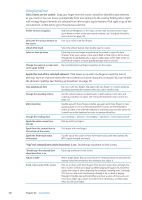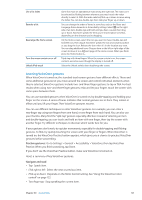Apple MC011LL User Guide - Page 116
Changing a book’s appearance, Printing or emailing a PDF, Organizing the bookshelf
 |
UPC - 885909301867
View all Apple MC011LL manuals
Add to My Manuals
Save this manual to your list of manuals |
Page 116 highlights
Changing a book's appearance Some books let you change the type size, font, and page color. Change the brightness: Tap near the center of a page to display the controls, then tap don't see , tap first. . If you Change the font or type size Change the color of the page and text Turn justification and hyphenation on or off Tap near the center of a page to display the controls, then tap . Tap Fonts to select a typeface. Not all books support changing the font. Some books allow you to change the type size only when iPod touch is in portrait orientation. Tap near the center of a page to display the controls, tap , then tap Theme. This setting applies to all books that support it. Go to Settings > iBooks. Some books and PDFs can't be justified or hyphenated. Printing or emailing a PDF You can use iBooks to send a copy of a PDF via email, or to print all or a portion of the PDF to a supported printer. You can only email or print PDFs, not ePub books. Email a PDF: Open the PDF, then tap and choose Email Document. A new message appears with the PDF attached. When you finish your message, tap Send. Print a PDF Open the PDF, then tap and choose Print. Select a printer, the page range, and number of copies, then tap Print. See "Printing" on page 26. Organizing the bookshelf Use the bookshelf to browse your books and PDFs. You can also organize items into collections. View collections. Touch and hold a book to rearrange. Move a book or PDF to a collection: Go to the bookshelf and tap Edit. Select the items you want to move, then tap Move and select a collection. When you add a book or PDF to your bookshelf, it appears in your Books or PDF collection. From there, you can move it to a different collection. You might want to create collections for work and school, for example, or for reference and leisure reading. 116 Chapter 29 iBooks