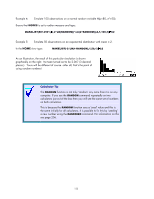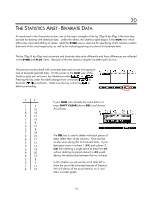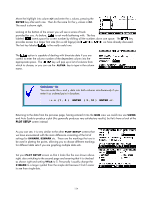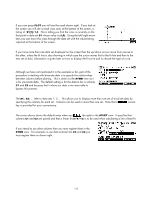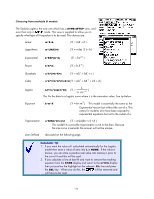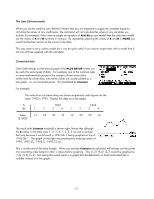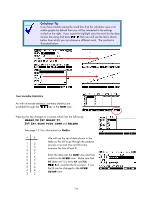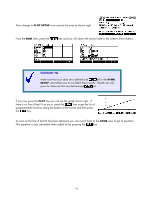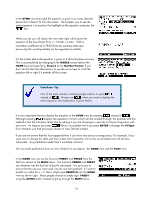HP 40gs HP 39gs_40gs_Mastering The Graphing Calculator_English_E_F2224-90010.p - Page 125
The cursor, Specifying the fit model, Multiple data sets, specifying the columns for each set.
 |
UPC - 882780045217
View all HP 40gs manuals
Add to My Manuals
Save this manual to your list of manuals |
Page 125 highlights
The cursor If you now press PLOT you will see the result shown right. If you look at the screen you will see a small cross and, at the bottom of the screen, a listing of S1[1]: 1,5. This is telling you that the cross is currently on the first point in data set S1 whose value is (1,5). Using the left/right arrow keys you can move this cross through the data set with the values being reported at the bottom of the screen. If you have more than one data set displayed on the screen then the up/down arrows move from one set to the other, unless the fit line is also showing in which case the cursor moves first to the fit line and then to the next set of data. Information is given later on how to display the fit curve and to choose the type of curve. Specifying the fit model Although we have not mentioned it in the example so far, part of the procedure in dealing with bivariate data is to specify the relationships between columns before plotting. This is done via the SYMB view as it is for univariate data. The default setting is for the data to be in columns C1 and C2 and because that's where our data is we were able to bypass this process. Multiple data sets The S1:, S2: ... refer to data sets 1, 2... This allows you to display more than one set of bivariate data by specifying the columns for each set. Columns can be used in more than one set. Note that a screen key is provided for your convenience. The screen above shows the default setup when you the aplet in the APLET view. It specifies that columns C1 and C2 are paired and that a linear fit (m*X + b) is to be used when calculating a line of best fit. If you intend to use other columns then you must register them in the SYMB view. For example, to use data entered into C3 and C4 you must register them as shown right. 125